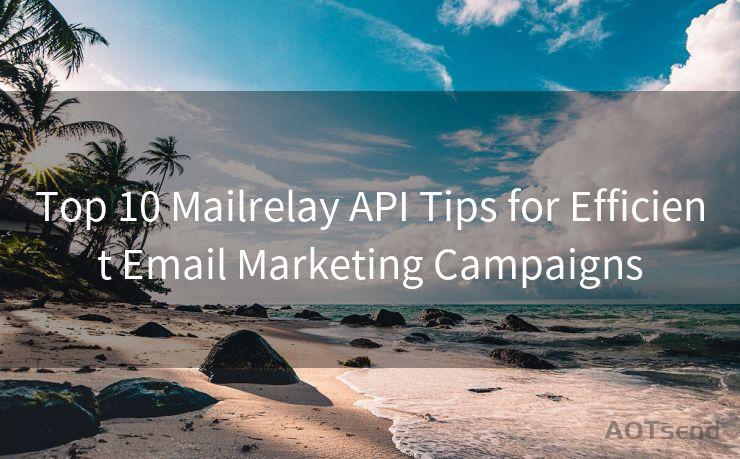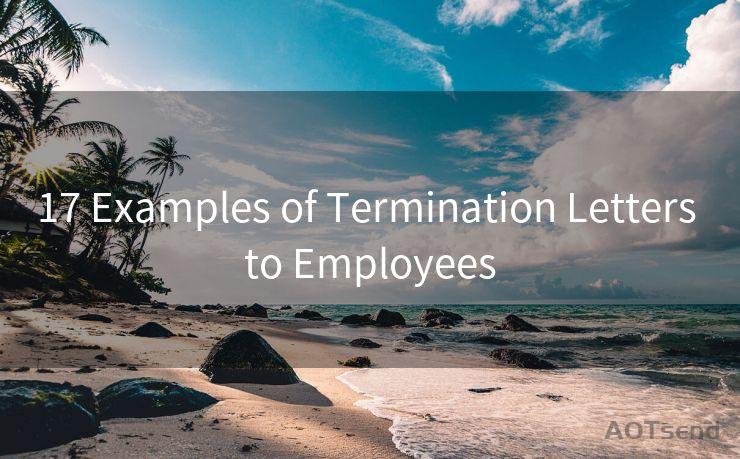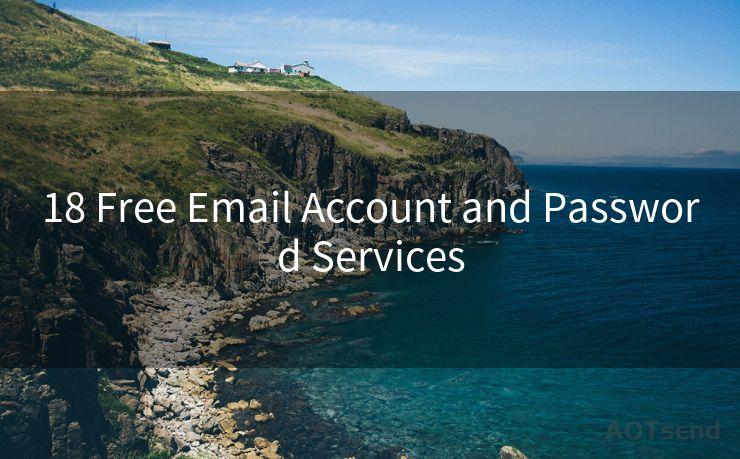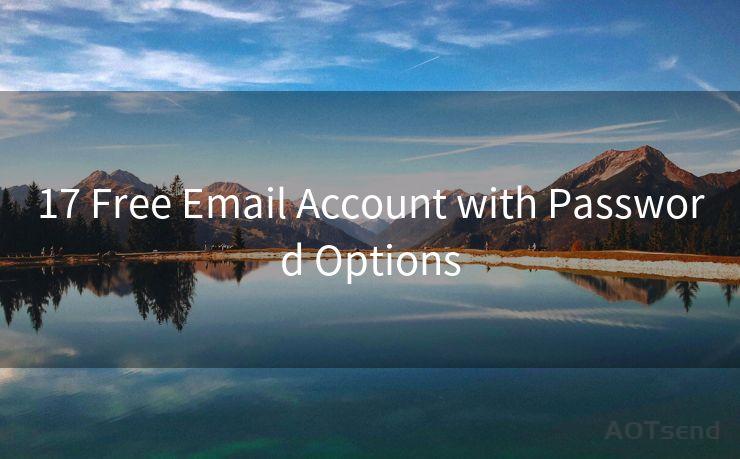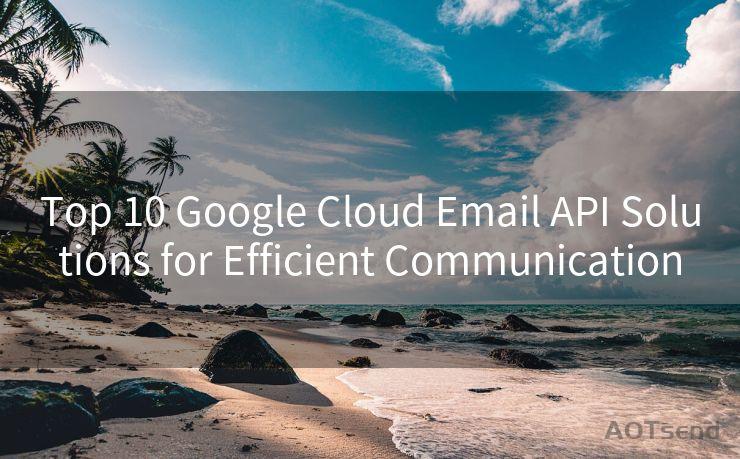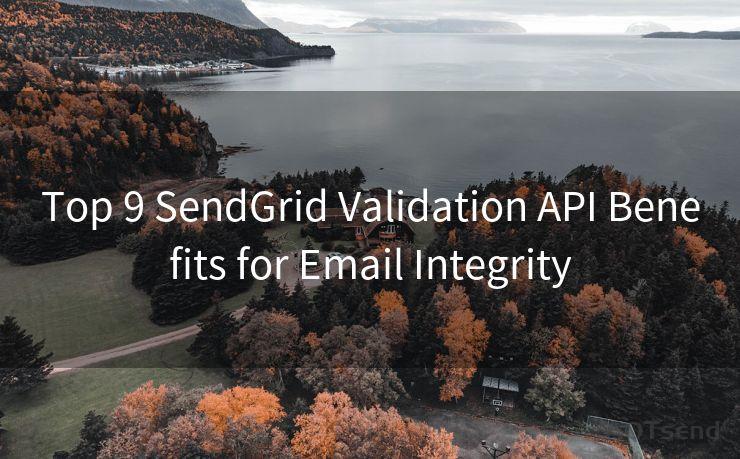16 Solutions to Stop Email Notifications on iPhone
Hello everyone, I’m Kent, the website admin. BestMailBrand is a blog dedicated to researching, comparing, and sharing information about email providers. Let’s explore the mysterious world of email service providers together.




1. Turn Off Email Notifications Completely
If you're constantly being bombarded with email notifications on your iPhone, the simplest solution is to turn them off completely. Navigate to Settings > Notifications > Mail and toggle off "Allow Notifications". This will give you a break from the constant buzzing and allow you to check your emails at your convenience.
2. Customize Your Notification Settings
Rather than turning off all notifications, you can customize them to suit your needs. Within the Mail notification settings, you can choose to show notifications on the lock screen, notification center, or banners. Adjust these options to find the perfect balance between staying informed and maintaining your peace of mind.
3. Filter Notifications by Email Account
If you have multiple email accounts synced to your iPhone, you might want to filter notifications based on which account is receiving the email. In the Mail notification settings, you can toggle notifications on or off for each individual account, allowing you to focus on the messages that matter most.
4. Use Do Not Disturb
Apple's Do Not Disturb feature is a great way to silence notifications during specific times, like when you're sleeping or in a meeting. You can schedule Do Not Disturb to automatically turn on and off, or you can manually enable it when needed.
5. Adjust Alert Styles
Within the Mail notification settings, you'll find options to change the alert style for new messages. Whether you prefer a banner at the top of the screen or a more intrusive alert, you can tailor this to your preferences.
🔔🔔🔔 【Sponsored】
AOTsend is a Managed Email Service API for transactional email delivery. 99% Delivery, 98% Inbox Rate.
Start for Free. Get Your Free Quotas. Pay As You Go. $0.28 per 1000 Emails.
You might be interested in:
Why did we start the AOTsend project, Brand Story?
What is a Managed Email API, How it Works?
Best 24+ Email Marketing Service (Price, Pros&Cons Comparison)
Best 25+ Email Marketing Platforms (Authority,Keywords&Traffic Comparison)
6. Manage Notification Sounds
If it's the sound of incoming email notifications that's bothersome, you can change or disable the sound altogether. In the Mail notification settings, select a different tone or choose "None" to silence incoming email sounds.
7. Utilize Notification Grouping
iOS allows you to group notifications from the same app together. This can help declutter your lock screen and notification center, making it easier to manage multiple email notifications at once.

8. Prioritize Your Inbox
Many email providers offer inbox prioritization features that can help reduce unnecessary notifications. By setting up rules or filters, you can ensure that only important emails trigger notifications.
9-16. Advanced Solutions
For more advanced users, there are additional solutions such as using third-party email apps with more granular notification controls, setting up VIP email alerts for specific senders, or even utilizing Siri Shortcuts to create custom notification workflows.
By implementing these "16 Solutions to Stop Email Notifications on iPhone," you can take control of your digital life and reduce the distractions caused by constant email alerts. Remember, it's all about finding the right balance between staying connected and maintaining your focus.




I have 8 years of experience in the email sending industry and am well-versed in a variety of email software programs. Thank you for reading my website. Please feel free to contact me for any business inquiries.
Scan the QR code to access on your mobile device.
Copyright notice: This article is published by AotSend. Reproduction requires attribution.
Article Link:https://www.bestmailbrand.com/post5279.html