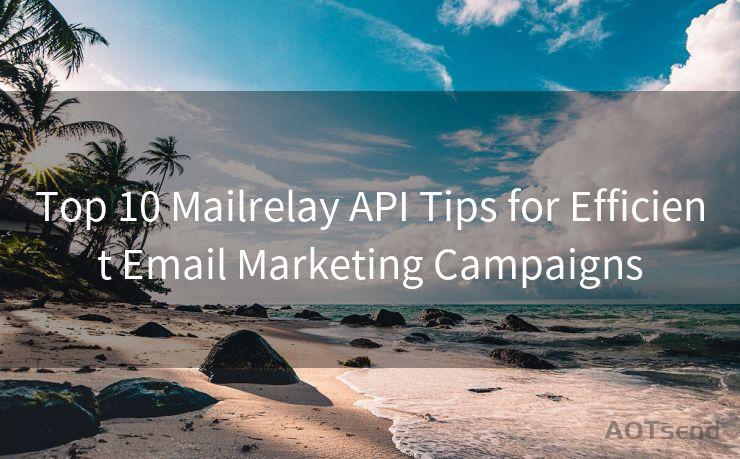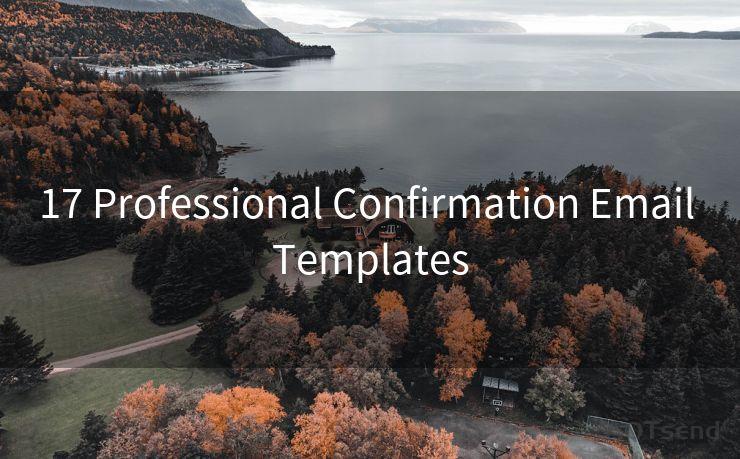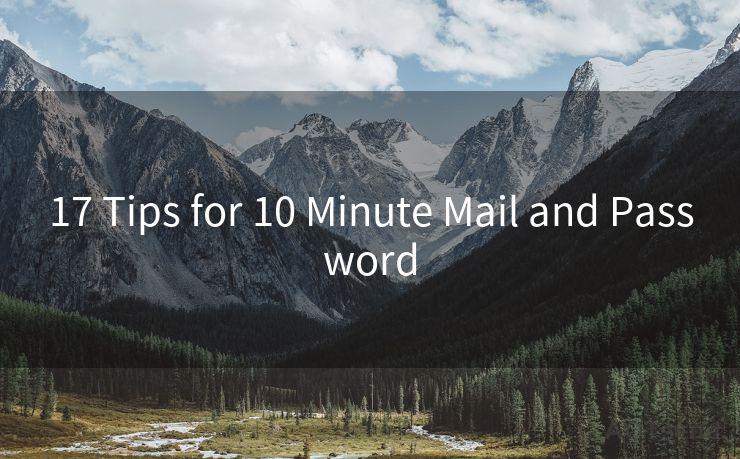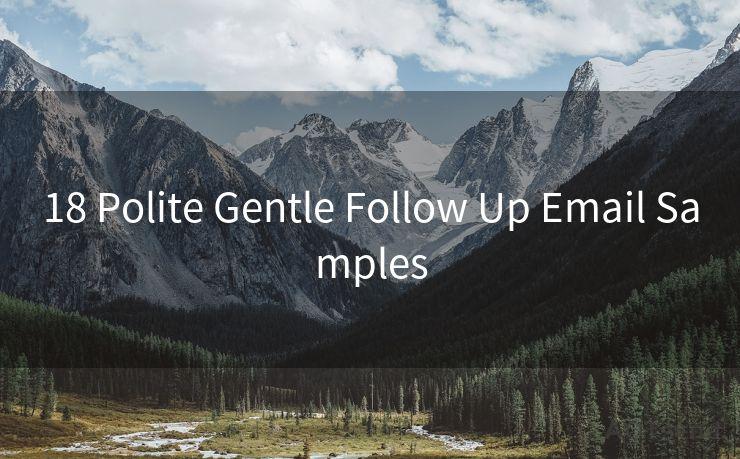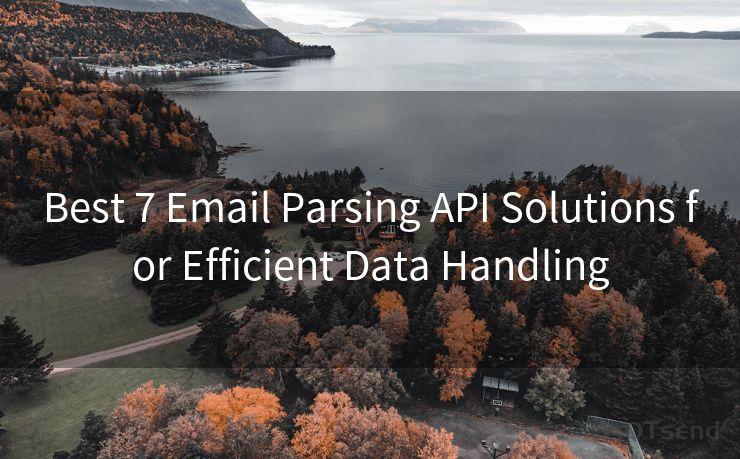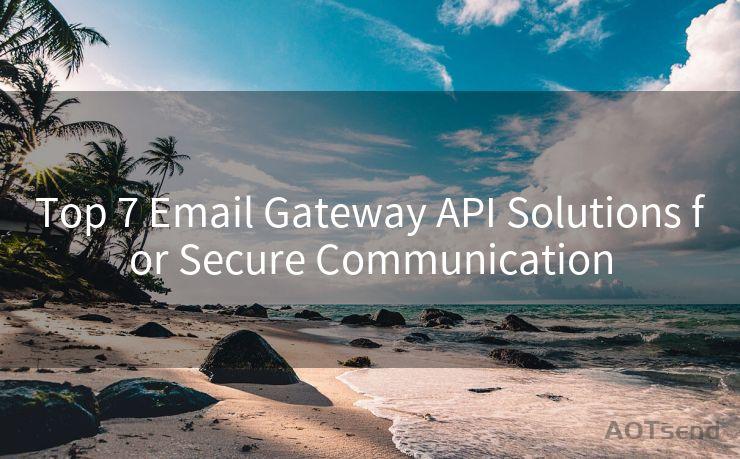18 Advanced Tips for Customizing Gmail Notifications
Hello everyone, I’m Kent, the website admin. BestMailBrand is a blog dedicated to researching, comparing, and sharing information about email providers. Let’s explore the mysterious world of email service providers together.




Gmail, being one of the most popular email services, offers a wide range of customization options, including notifications. Mastering these settings can significantly improve your email experience. Here are 18 advanced tips for customizing Gmail notifications to help you stay organized and efficient.
1. Enable or Disable Notifications
The first step is to decide if you want notifications at all. You can easily toggle them on or off in Gmail's settings. If you're someone who prefers a quiet inbox, disabling might be the way to go.
2. Choose Your Notification Sound
Gmail allows you to select a custom notification sound. Pick one that catches your attention but isn't too disruptive.
3. Adjust Notification Volume
You can adjust the volume of your Gmail notifications separately from your device's other sounds. This is useful if you want to make sure you don't miss an important email but don't want it to be too loud.
4. Customize Vibrate Pattern
For those who keep their phones on silent, customizing the vibrate pattern can be a helpful way to distinguish a Gmail notification from others.
5. LED Notification Light
If your device supports it, you can customize the color and blinking pattern of the LED notification light for incoming Gmail messages.
6. Set Up Desktop Notifications
For those who use Gmail on their computers, enabling desktop notifications ensures you're alerted even when the Gmail tab isn't active.

7. Filter Notifications by Label
Gmail's labeling system is powerful. You can set up filters to only receive notifications for certain labels, ignoring the rest.
8. Snooze Notifications
If you're busy and don't want to be disturbed, you can snooze notifications for a set period. This feature is great for when you need some uninterrupted focus time.
9. Use Priority Inbox
Gmail's Priority Inbox feature helps you focus on important emails by automatically marking them as important. You can set notifications only for these "important" emails.
10. Customize Email Threads
If you're part of a long email thread, Gmail allows you to mute notifications for that specific thread, reducing noise and clutter.
11. Schedule Quiet Hours
Set quiet hours to prevent notifications during certain times of the day, like when you're sleeping or in meetings.
12. Use Multiple Accounts Wisely
If you have multiple Gmail accounts, manage your notifications separately for each to avoid confusion.
13. Sync Across Devices
Ensure your Gmail notifications are synced across all your devices for consistency.
14. Starred and Important Emails
You can set Gmail to only notify you about emails you've starred or marked as important.
15. Use Inbox Categories
Gmail's Inbox feature categorizes your emails. You can customize notifications based on these categories.
16. Email Digests
If you don't want constant notifications, consider setting up email digests to receive a summary of your emails at specific intervals.
17. Vacation Responder
When you're away, use Gmail's vacation responder and customize your notifications accordingly.
18. Regularly Review and Update
Regularly review and update your notification settings to ensure they still meet your needs.
By following these 18 advanced tips for customizing Gmail notifications, you can ensure that you're always in control of your inbox and never miss an important email. Remember, Gmail's flexibility allows you to tailor your notifications to fit your unique needs and preferences. Stay organized, stay efficient, and never miss a beat with these customization tips.
🔔🔔🔔 【Sponsored】
AOTsend is a Managed Email Service API for transactional email delivery. 99% Delivery, 98% Inbox Rate.
Start for Free. Get Your Free Quotas. Pay As You Go. $0.28 per 1000 Emails.
You might be interested in:
Why did we start the AOTsend project, Brand Story?
What is a Managed Email API, How it Works?
Best 24+ Email Marketing Service (Price, Pros&Cons Comparison)
Best 25+ Email Marketing Platforms (Authority,Keywords&Traffic Comparison)




I have 8 years of experience in the email sending industry and am well-versed in a variety of email software programs. Thank you for reading my website. Please feel free to contact me for any business inquiries.
Scan the QR code to access on your mobile device.
Copyright notice: This article is published by AotSend. Reproduction requires attribution.
Article Link:https://www.bestmailbrand.com/post5288.html