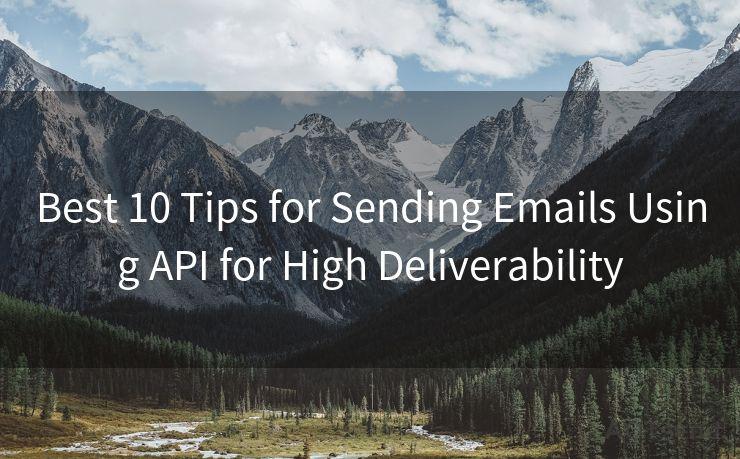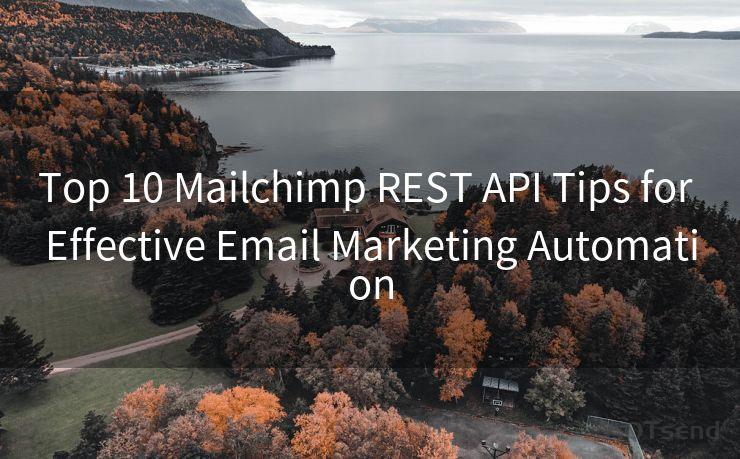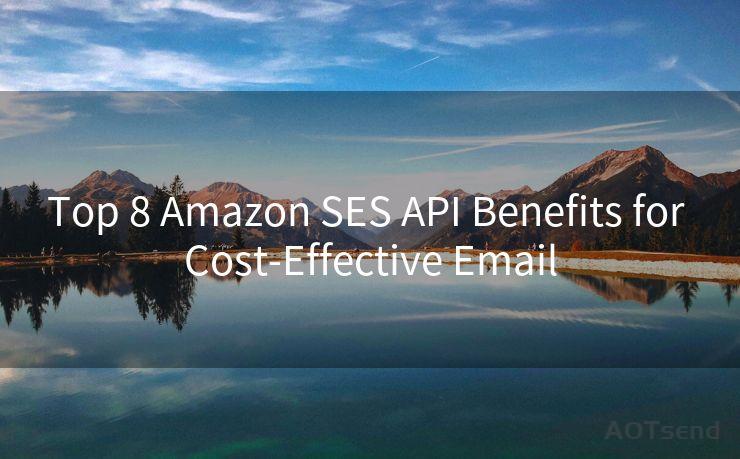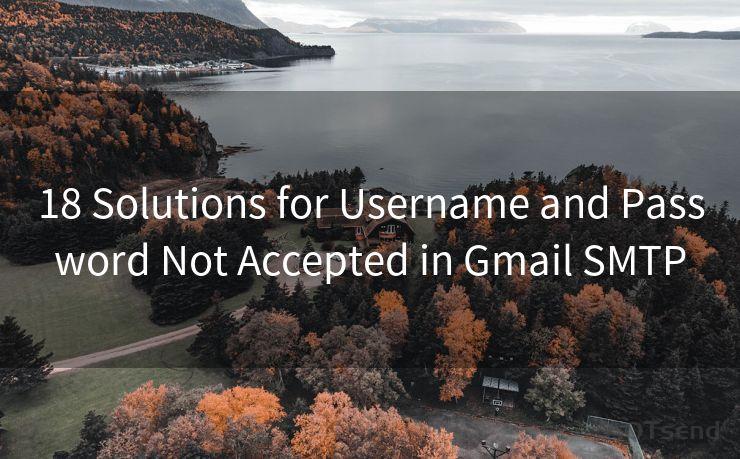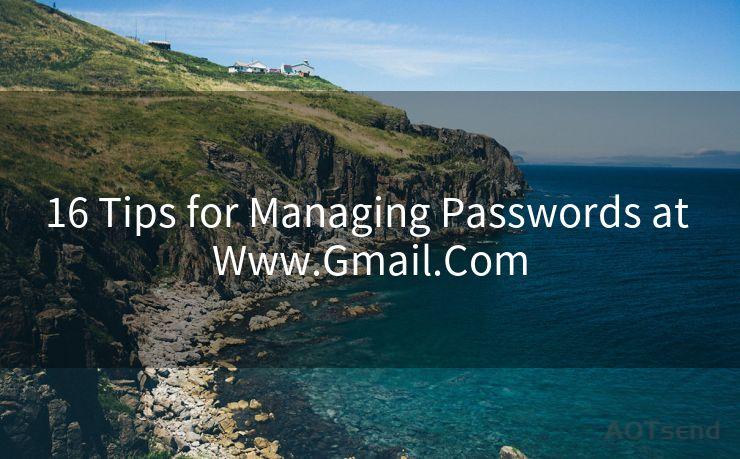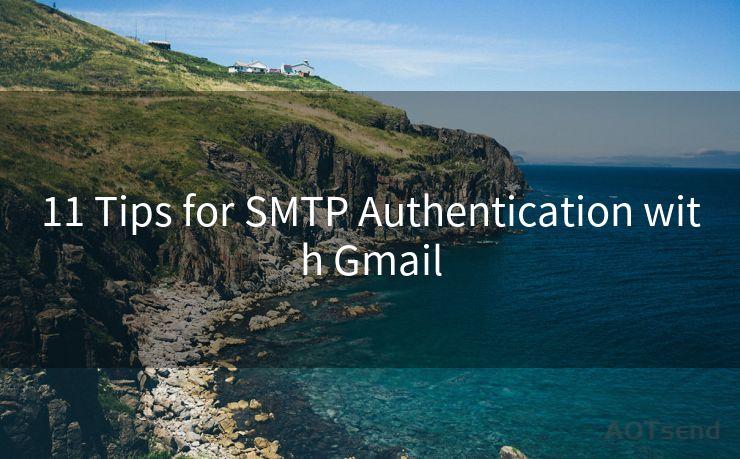14 Steps to Confirm Email in Turbotax
Hello everyone, I’m Kent, the website admin. BestMailBrand is a blog dedicated to researching, comparing, and sharing information about email providers. Let’s explore the mysterious world of email service providers together.




When it comes to tax preparation software, TurboTax stands out as one of the most popular and user-friendly options. However, to ensure a smooth and secure experience, it's essential to confirm your email address within the platform. In this article, we'll guide you through the 14 steps to confirm your email in TurboTax, ensuring a seamless process for your tax filing needs.
Step 1: Access Your TurboTax Account
To begin, log in to your TurboTax account using your credentials. If you haven't created an account yet, you'll need to do so first.
Step 2: Navigate to Account Settings
Once logged in, locate the "Account Settings" or "Profile" section. This is where you can manage your personal information and account details.
Step 3: Find the Email Section
Within your account settings, look for the section labeled "Email" or "Contact Information." This is where you'll be able to view and edit your email address.

Step 4: Verify Your Email Address
Confirm that the email address listed is correct. If it's not, update it with your current and active email address.
Step 5: Look for the Confirmation Email
After updating your email, TurboTax will send a confirmation email to the new address. Check your inbox for this email.
Step 6: Click the Confirmation Link
Open the confirmation email and click on the provided link. This will take you back to the TurboTax website.
Step 7: Complete the Email Confirmation Process
Follow the prompts on the TurboTax website to finalize the email confirmation. This may involve entering a confirmation code sent to your email.
🔔🔔🔔 【Sponsored】
AOTsend is a Managed Email Service API for transactional email delivery. 99% Delivery, 98% Inbox Rate.
Start for Free. Get Your Free Quotas. Pay As You Go. $0.28 per 1000 Emails.
You might be interested in:
Why did we start the AOTsend project, Brand Story?
What is a Managed Email API, How it Works?
Best 24+ Email Marketing Service (Price, Pros&Cons Comparison)
Best 25+ Email Marketing Platforms (Authority,Keywords&Traffic Comparison)
Step 8: Check Your Account Status
Once the confirmation process is complete, go back to your TurboTax account and verify that your email address has been successfully updated and confirmed.
Step 9: Ensure Account Security
While confirming your email, take the opportunity to review and update your account security settings. This includes changing your password regularly and enabling two-factor authentication if available.
Step 10: Test Your Updated Email
Send a test email to yourself from TurboTax to ensure that your new email address is working properly and receiving messages.
Step 11: Update Your Contact Preferences
Within your account settings, you can also manage your contact preferences. Choose how and when TurboTax can contact you via email.
Step 12: Monitor Your Account
Regularly check your TurboTax account and email for any updates or notifications, especially during tax season.
Step 13: Troubleshooting
If you encounter any issues during the email confirmation process, refer to TurboTax's help center or contact their customer support for assistance.
Step 14: Stay Informed
Keep yourself updated with TurboTax's latest news and announcements to stay ahead of any changes that might affect your account or tax filing process.
By following these 14 steps, you can ensure that your email address is correctly confirmed in TurboTax, allowing for a smoother tax filing experience. Remember, a confirmed email address is crucial for receiving important notifications and updates from TurboTax, so don't skip this vital step!




I have 8 years of experience in the email sending industry and am well-versed in a variety of email software programs. Thank you for reading my website. Please feel free to contact me for any business inquiries.
Scan the QR code to access on your mobile device.
Copyright notice: This article is published by AotSend. Reproduction requires attribution.
Article Link:https://www.bestmailbrand.com/post5426.html