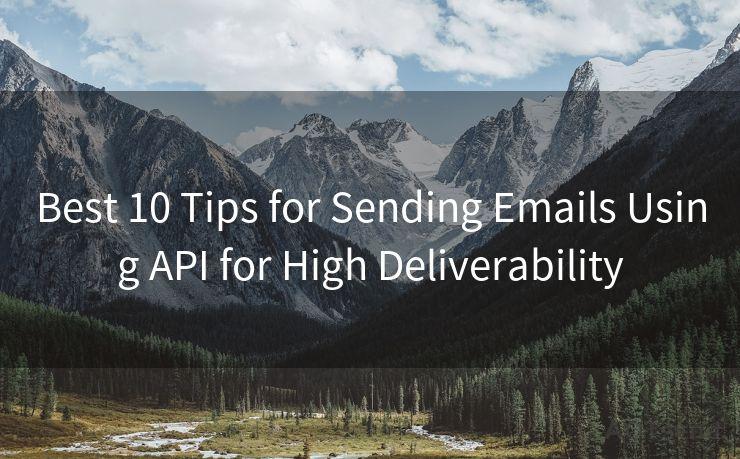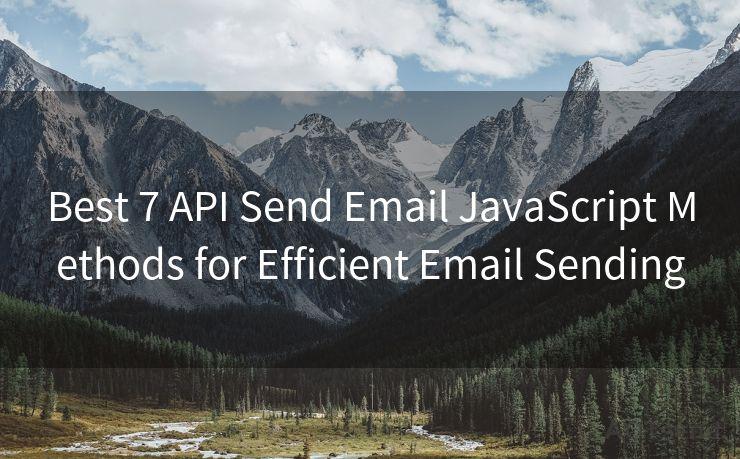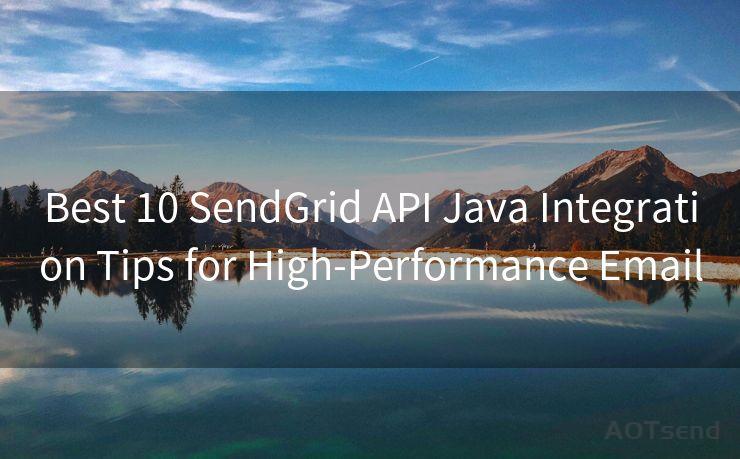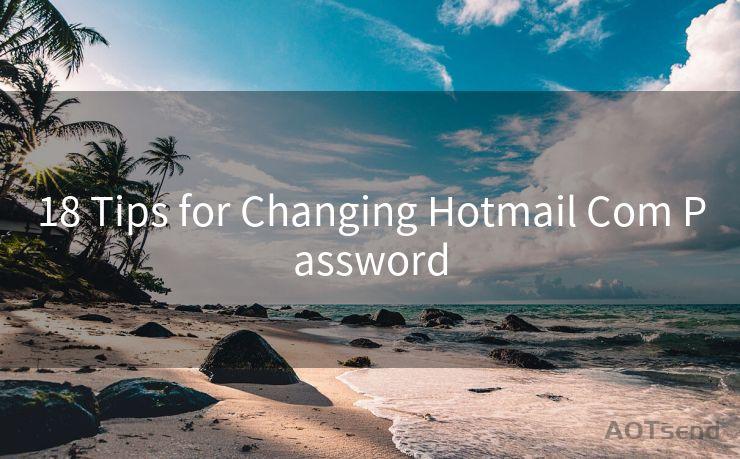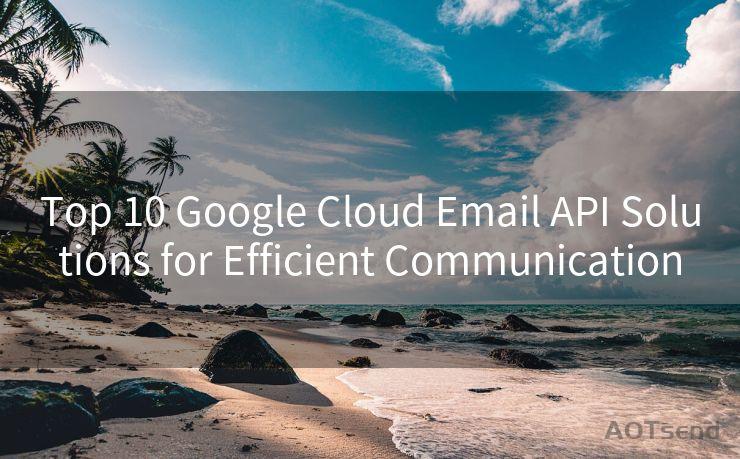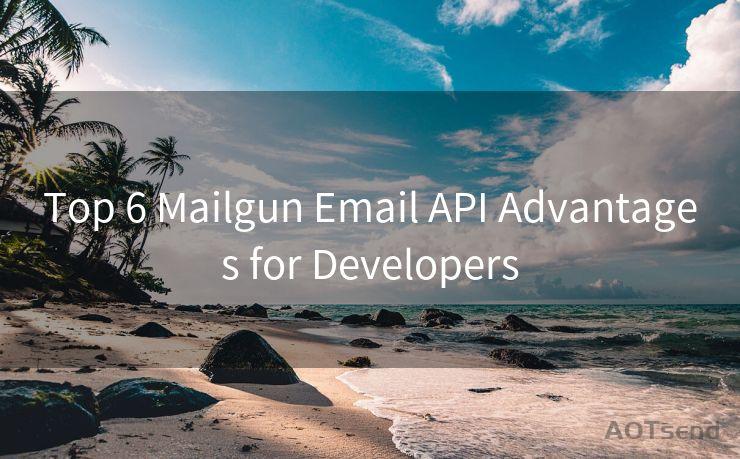14 Steps to Disable Shipping Confirmation Email in Shopify
Hello everyone, I’m Kent, the website admin. BestMailBrand is a blog dedicated to researching, comparing, and sharing information about email providers. Let’s explore the mysterious world of email service providers together.




Shopify, as an e-commerce platform, provides merchants with various tools to manage their online stores effectively. One such feature is the automatic sending of shipping confirmation emails to customers when their orders are shipped. However, there may be instances where store owners want to disable these automatic emails. This article outlines the 14 steps to disable shipping confirmation emails in Shopify.
Step 1: Login to Your Shopify Admin
To begin, log in to your Shopify admin panel using your store credentials.
Step 2: Navigate to Settings
Once logged in, locate and click on the "Settings" option in the bottom left corner of the admin panel.
Step 3: Select Notifications
From the Settings menu, choose "Notifications." This section controls all automated emails sent from your Shopify store.
Step 4: Scroll to Shipping Confirmation
In the Notifications settings, scroll down until you find the "Shipping confirmation" email template.
Step 5: Edit the Template
Click on the "Edit" button beside the Shipping confirmation template. This will open the email template editor.
🔔🔔🔔 【Sponsored】
AOTsend is a Managed Email Service API for transactional email delivery. 99% Delivery, 98% Inbox Rate.
Start for Free. Get Your Free Quotas. Pay As You Go. $0.28 per 1000 Emails.
You might be interested in:
Why did we start the AOTsend project, Brand Story?
What is a Managed Email API, How it Works?
Best 24+ Email Marketing Service (Price, Pros&Cons Comparison)
Best 25+ Email Marketing Platforms (Authority,Keywords&Traffic Comparison)
Step 6: Disable the Email
In the template editor, you'll see an option to enable or disable the email. Uncheck the box to disable the shipping confirmation email.
Step 7: Preview Changes
Before saving, you can preview the changes to ensure the email has been successfully disabled.
Step 8: Save Your Settings
Once satisfied, click "Save" to apply the changes. Your store will no longer send out automatic shipping confirmation emails.
Step 9: Verify Changes
To ensure the changes have been applied correctly, you can place a test order and check if a shipping confirmation email is sent.
Step 10: Consider Alternatives
If you've disabled shipping confirmation emails but still want to notify customers, consider sending manual emails or using other notification methods.
Step 11: Customer Communication
Remember to communicate the change to your customers, especially if they are expecting a shipping confirmation. Transparency is key to maintaining customer trust.
Step 12: Monitor Customer Feedback
After making the change, monitor customer feedback to ensure they are not confused or dissatisfied with the lack of shipping confirmations.
Step 13: Adjust as Necessary
If you receive negative feedback, consider re-enabling the emails or finding alternative methods of communication.
Step 14: Stay Updated
Keep an eye on Shopify's updates and changes to its platform, as these may affect your notification settings.
By following these 14 steps, you can easily disable shipping confirmation emails in Shopify. Remember to always keep your customers' needs and preferences in mind when making such changes to ensure a positive shopping experience.
Disabling shipping confirmation emails in Shopify is a simple process that can be completed in just a few clicks. However, it's essential to consider the impact this change may have on your customers and communicate any alterations to their expected experience. By following the steps outlined above, you can ensure a smooth transition and maintain customer satisfaction.





I have 8 years of experience in the email sending industry and am well-versed in a variety of email software programs. Thank you for reading my website. Please feel free to contact me for any business inquiries.
Scan the QR code to access on your mobile device.
Copyright notice: This article is published by AotSend. Reproduction requires attribution.
Article Link:https://www.bestmailbrand.com/post5555.html