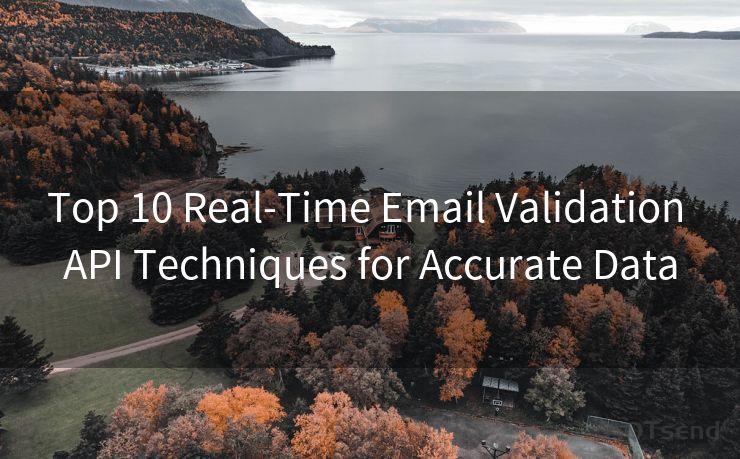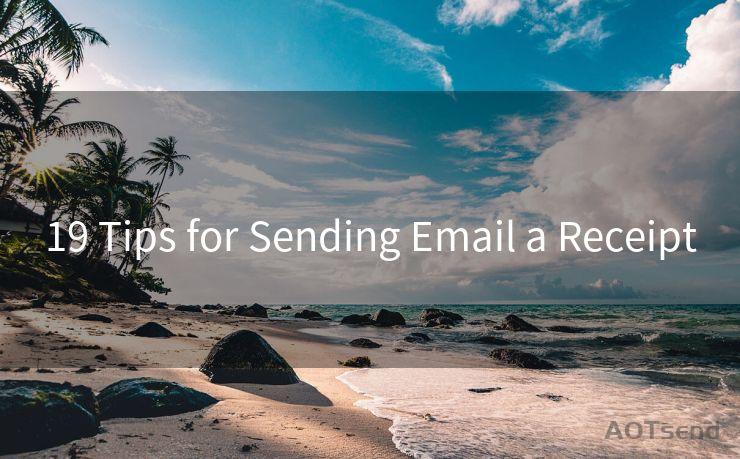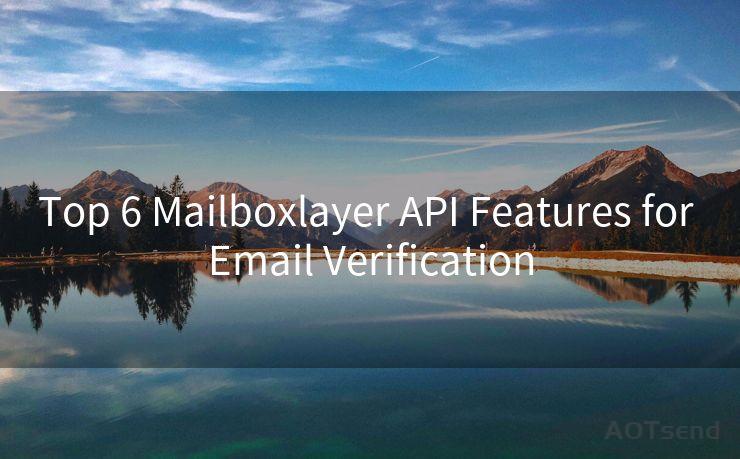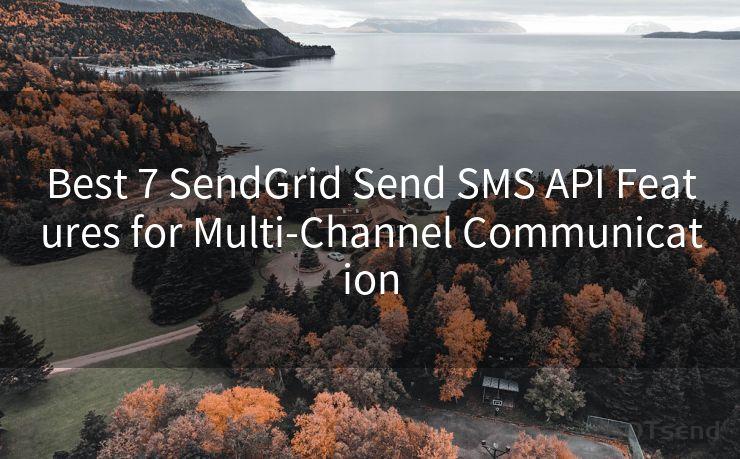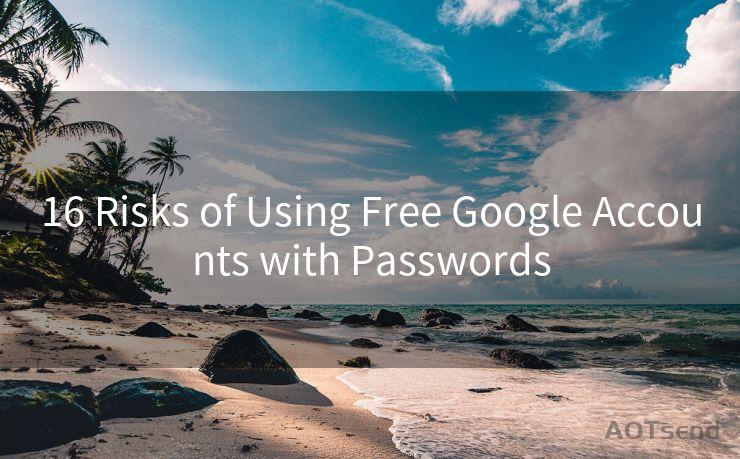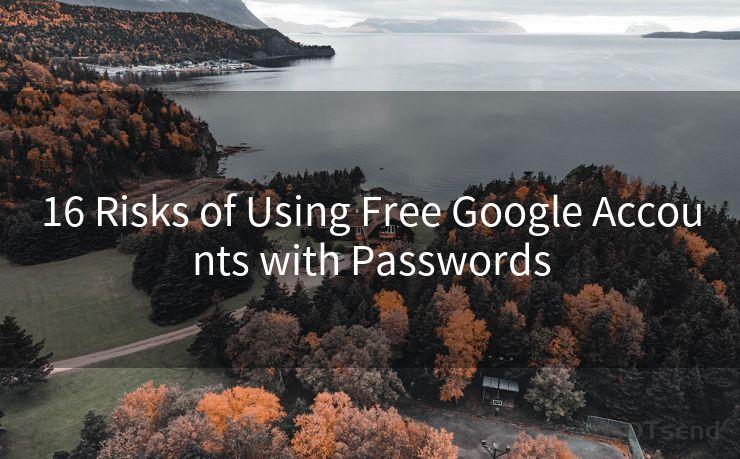12 iOS Email Push Settings for Instant Alerts
Hello everyone, I’m Kent, the website admin. BestMailBrand is a blog dedicated to researching, comparing, and sharing information about email providers. Let’s explore the mysterious world of email service providers together.




In today's fast-paced world, staying connected and receiving instant notifications for emails is crucial for both personal and professional communication. If you're an iOS user, here are 12 essential email push settings to ensure you never miss an important message.
1. Enable Push Notifications
First and foremost, you need to ensure that push notifications are enabled for your email app. Go to Settings > Notifications > Mail and toggle on Allow Notifications. This ensures that new email alerts pop up on your screen as they arrive.
2. Choose Your Alert Style
Within the Mail notification settings, you can customize how you receive these alerts. Select Banner or Alert depending on your preference. Banners appear briefly at the top of the screen, while Alerts require you to interact with them before they disappear.
3. Customize Sounds
To differentiate email notifications from other alerts, customize the sound associated with incoming emails. Scroll down in the Mail notification settings and select a unique tone or vibration pattern.
4. Set Up Multiple Accounts
If you have multiple email accounts, configure push notifications for each one separately. This way, you can prioritize accounts based on importance and adjust the frequency and type of alerts accordingly.
5. Manage Notification Grouping
iOS allows you to group notifications from the same app. In Settings > Notifications, toggle on or off Notification Grouping depending on whether you want alerts from the same email account grouped together.
6. Adjust Badges on App Icons
Badges on app icons provide a quick visual cue for unread emails. You can customize these in Settings > Notifications > Mail, under the Badges section.
7. Utilize the Lock Screen
Make sure Show on Lock Screen is enabled in your email notification settings. This way, even when your iPhone is locked, you can see incoming email alerts.
8. Preview Content
Decide if you want to see a preview of the email content in your notifications. This can be adjusted in Settings > Notifications > Mail, under the Show Previews section.
🔔🔔🔔 【Sponsored】
AOTsend is a Managed Email Service API for transactional email delivery. 99% Delivery, 98% Inbox Rate.
Start for Free. Get Your Free Quotas. Pay As You Go. $0.28 per 1000 Emails.
You might be interested in:
Why did we start the AOTsend project, Brand Story?
What is a Managed Email API, How it Works?
Best 24+ Email Marketing Service (Price, Pros&Cons Comparison)
Best 25+ Email Marketing Platforms (Authority,Keywords&Traffic Comparison)
9. Silence Unimportant Alerts
To avoid being overwhelmed by notifications, you can silence alerts from certain email accounts or even turn off notifications completely for less important emails.
10. Utilize Focus Modes
iOS 15 introduced Focus modes, allowing you to customize which notifications you receive based on your current activity. Set up a Focus mode specifically for work or personal emails to filter out distractions.
11. Thread Notifications
If you receive a lot of emails in a thread, you can choose to only receive notifications for the initial email, reducing redundant alerts.
12. Test and Adjust
Regularly test your notification settings to ensure they meet your needs. As your lifestyle or work habits change, so should your notification preferences.
By following these 12 iOS email push settings, you can ensure that you're always up to date with your emails, without being overwhelmed by notifications. Remember to regularly review and adjust your settings as your needs change, to maintain a healthy balance between staying informed and avoiding distraction.





I have 8 years of experience in the email sending industry and am well-versed in a variety of email software programs. Thank you for reading my website. Please feel free to contact me for any business inquiries.
Scan the QR code to access on your mobile device.
Copyright notice: This article is published by AotSend. Reproduction requires attribution.
Article Link:https://www.bestmailbrand.com/post584.html