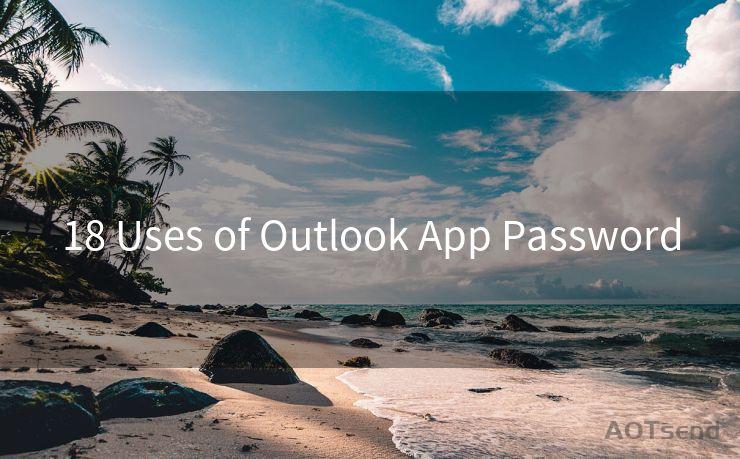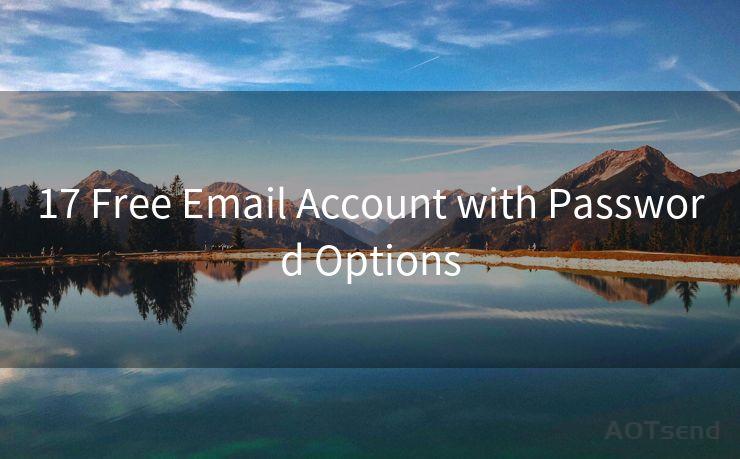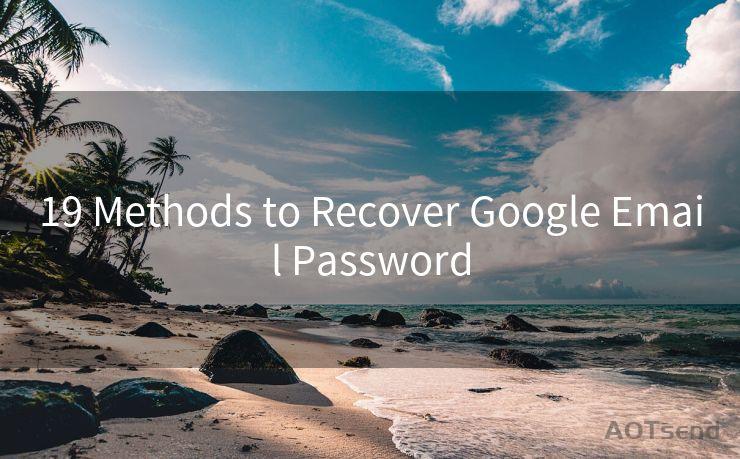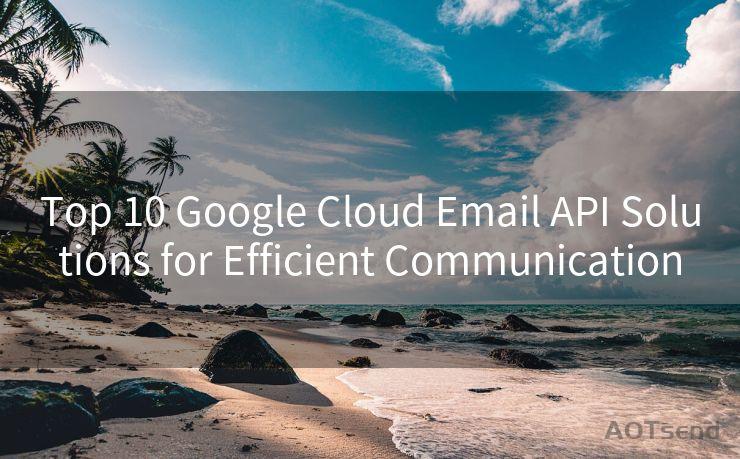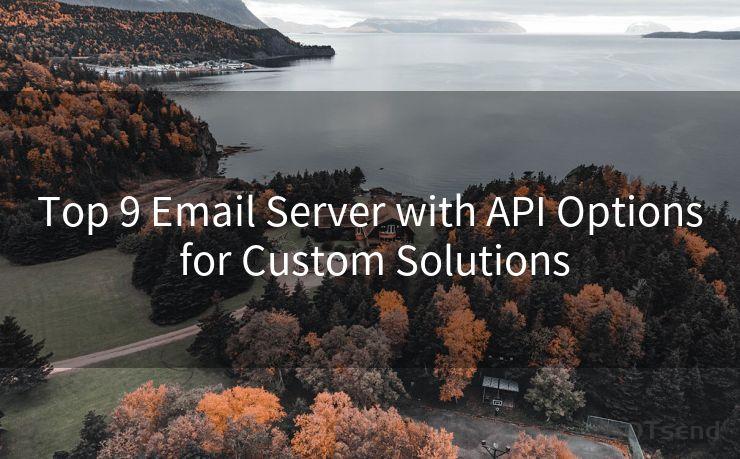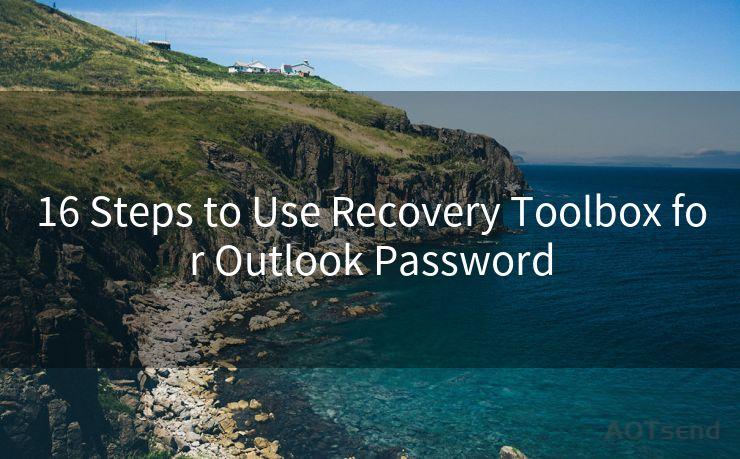19 I Got an Email Notification But No Email Outlook Solutions
Hello everyone, I’m Kent, the website admin. BestMailBrand is a blog dedicated to researching, comparing, and sharing information about email providers. Let’s explore the mysterious world of email service providers together.




Have you ever received a notification on your mobile device or computer informing you that you've received a new email, but when you open your Outlook inbox, there's nothing there? This frustrating phenomenon, often referred to as "phantom email" or "ghost email," can be caused by various factors. In this article, we'll explore 19 possible solutions to this Outlook issue, helping you resolve the mystery of the missing emails.
1. Check Your Sync Settings
Ensure that your Outlook app is properly synced with your email server. Go to your account settings and verify that the sync option is enabled and correctly configured.
2. Refresh Your Inbox
Sometimes, a simple refresh of your inbox can solve the problem. In Outlook, you can usually do this by clicking the "Send/Receive" button or pressing F9.

3. Check Your Filters
Outlook allows you to set up rules and filters to organize your emails. Make sure none of these filters are accidentally moving or deleting incoming messages.
4. Examine Your Junk Folder
Occasionally, emails might be mistakenly marked as spam and sent to the Junk folder. Check this folder regularly to ensure important messages aren't being misclassified.
5. Verify Your Email Address
Confirm that the email notification you received is indeed for the email account you're checking in Outlook. Sometimes, notifications can get mixed up if you have multiple email accounts.
6. Check Your Internet Connection
A weak or unstable internet connection can interrupt the email retrieval process. Ensure your device is connected to a strong and stable network.
7. Update Outlook
If you're using an outdated version of Outlook, it might not function properly. Regularly update your Outlook app to the latest version.
8. Clear the Cache
Outlook stores information locally to improve performance. Clearing the cache can sometimes resolve issues with missing emails.
9. Check Server Settings
If you're using an IMAP or POP3 account, verify that your server settings are correct and that the port numbers and encryption methods match your email provider's requirements.
10. Examine Third-Party Plugins
If you've installed any third-party plugins or extensions, they might be interfering with Outlook's functionality. Try disabling or uninstalling them to see if the issue persists.
11. Contact Your Email Provider
If none of the above solutions work, there might be a server-side issue. Contact your email provider for assistance.
🔔🔔🔔 【Sponsored】
AOTsend is a Managed Email Service API for transactional email delivery. 99% Delivery, 98% Inbox Rate.
Start for Free. Get Your Free Quotas. Pay As You Go. $0.28 per 1000 Emails.
You might be interested in:
Why did we start the AOTsend project, Brand Story?
What is a Managed Email API, How it Works?
Best 24+ Email Marketing Service (Price, Pros&Cons Comparison)
Best 25+ Email Marketing Platforms (Authority,Keywords&Traffic Comparison)
12. Check Device Compatibility
Ensure that your device and Outlook app are compatible with each other. Sometimes, using an unsupported device can cause synchronization problems.
13. Review Your Email Retention Policies
Some organizations have email retention policies that automatically delete or archive old emails. Check if such a policy is in place and affecting your inbox.
14. Restart Your Device
A simple restart of your computer or mobile device can sometimes resolve temporary software glitches.
15. Check for Outlook Outages
Visit Outlook's official status page to see if there are any reported outages or maintenance issues that might be affecting email delivery.
16. Adjust Your Fetch Settings
If you're using an iOS device, adjust your fetch settings to ensure emails are being retrieved at regular intervals.
17. Disable Battery Saving Modes
Battery-saving modes on some devices can restrict background data usage, affecting email retrieval. Try disabling these modes.
18. Use the Web Version of Outlook
As a troubleshooting step, try accessing your emails through the web version of Outlook to see if the issue persists.
19. Seek Professional Help
If all else fails, consider seeking professional technical support from a qualified IT expert.
In conclusion, receiving email notifications without the actual emails appearing in your Outlook inbox can be frustrating. However, by following the solutions outlined in this article, you should be able to resolve this issue and restore normal email functionality. Remember to always keep your Outlook app and devices up to date to minimize such occurrences in the future.




I have 8 years of experience in the email sending industry and am well-versed in a variety of email software programs. Thank you for reading my website. Please feel free to contact me for any business inquiries.
- 1. Check Your Sync Settings
- 2. Refresh Your Inbox
- 3. Check Your Filters
- 4. Examine Your Junk Folder
- 5. Verify Your Email Address
- 6. Check Your Internet Connection
- 7. Update Outlook
- 8. Clear the Cache
- 9. Check Server Settings
- 10. Examine Third-Party Plugins
- 11. Contact Your Email Provider
- 12. Check Device Compatibility
- 13. Review Your Email Retention Policies
- 14. Restart Your Device
- 15. Check for Outlook Outages
- 16. Adjust Your Fetch Settings
- 17. Disable Battery Saving Modes
- 18. Use the Web Version of Outlook
- 19. Seek Professional Help
Scan the QR code to access on your mobile device.
Copyright notice: This article is published by AotSend. Reproduction requires attribution.
Article Link:https://www.bestmailbrand.com/post6156.html