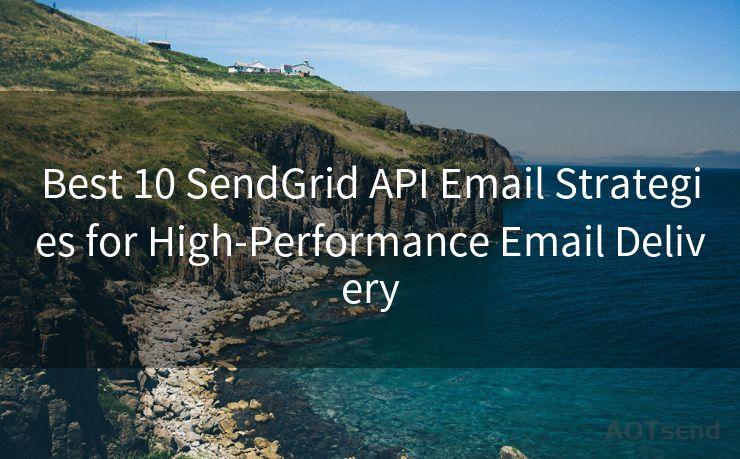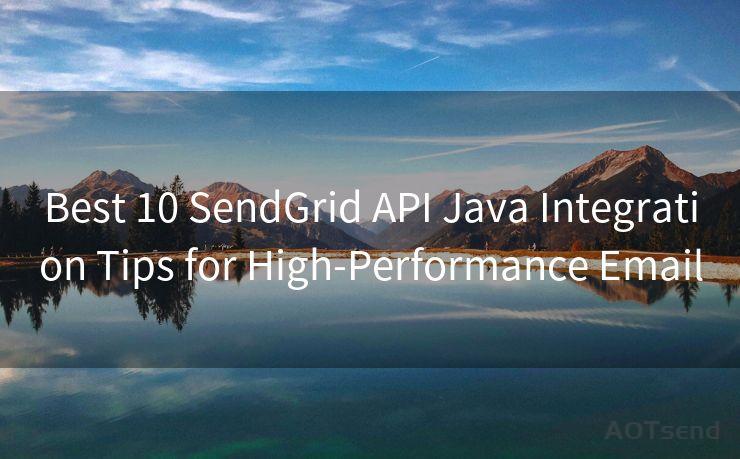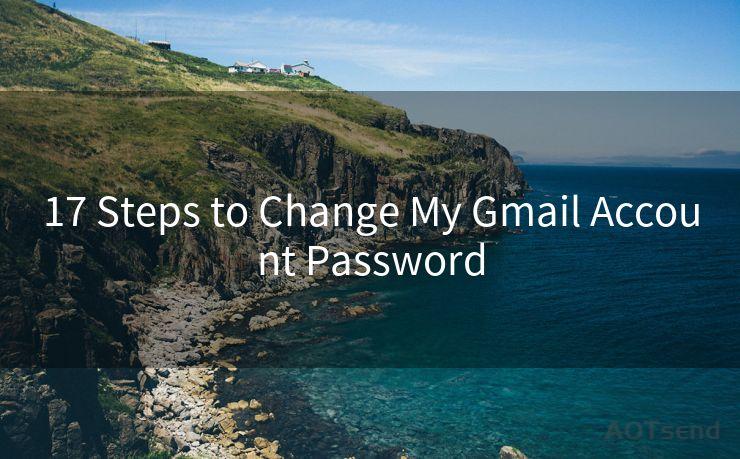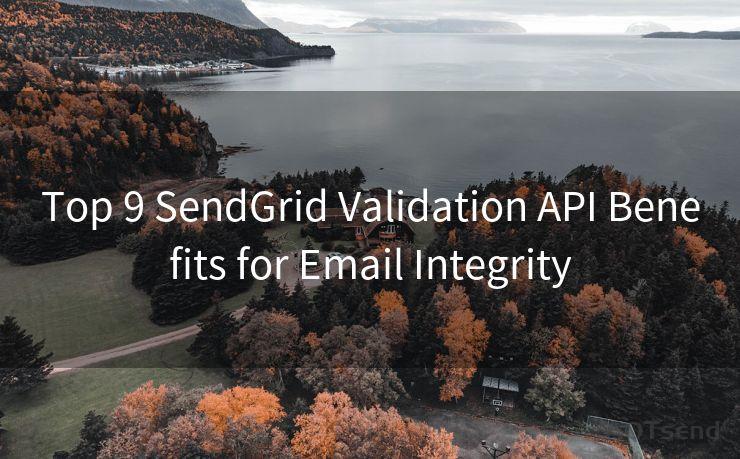18 Google Forms Email Notification of Each Response Best Practices
Hello everyone, I’m Kent, the website admin. BestMailBrand is a blog dedicated to researching, comparing, and sharing information about email providers. Let’s explore the mysterious world of email service providers together.




When it comes to collecting data online, Google Forms stands out as a popular and efficient tool. However, to make the most of this platform, it's essential to understand how to effectively manage response notifications. In this article, we'll explore the best practices for setting up email notifications for each response in Google Forms, ensuring you never miss a beat when it comes to user feedback or data collection.
1. Understanding Google Forms Notifications
Google Forms allows users to set up email notifications for each form response. This feature is crucial for staying up-to-date with incoming data, especially when dealing with large-scale surveys or feedback forms. By enabling notifications, you can receive an email whenever someone submits a response, allowing for real-time data monitoring and analysis.
2. Enabling Email Notifications
To enable email notifications for each response in Google Forms, navigate to the form's settings and look for the "Notifications" section. From here, you can choose to receive an email for each response, or only when specific conditions are met (e.g., when a certain answer is selected).
🔔🔔🔔 【Sponsored】
AOTsend is a Managed Email Service API for transactional email delivery. 99% Delivery, 98% Inbox Rate.
Start for Free. Get Your Free Quotas. Pay As You Go. $0.28 per 1000 Emails.
You might be interested in:
Why did we start the AOTsend project, Brand Story?
What is a Managed Email API, How it Works?
Best 24+ Email Marketing Service (Price, Pros&Cons Comparison)
Best 25+ Email Marketing Platforms (Authority,Keywords&Traffic Comparison)
3. Managing Notification Frequency
While receiving notifications for every response can be valuable, it may also become overwhelming if the form is receiving a high volume of submissions. In such cases, consider setting up filters or conditions to reduce the frequency of notifications. For instance, you might only want to be notified when a respondent selects a particular option or provides specific feedback.
4. Optimizing Notification Content
Customize your email notifications to include the most relevant information. Google Forms allows you to edit the subject line and message body of the notification emails. Make sure to include key details such as the respondent's name, submission date, and specific answers to important questions.

5. Integrating with Other Tools
For more advanced usage, consider integrating Google Forms with other tools like Google Sheets or third-party automation platforms. This integration can help you further automate your workflow, such as triggering specific actions based on form responses.
6. Protecting Respondent Privacy
When setting up email notifications, be mindful of respondent privacy. Avoid including sensitive or personal information in the notification emails, especially if they are accessible by multiple team members or external collaborators.
7. Testing and Refining
Regularly test your notification settings to ensure they are working as intended. As your form evolves or response patterns change, refine your notification settings accordingly.
8. Monitoring and Follow-Up
Regularly monitor incoming responses and follow up promptly. The real-time data provided by email notifications can help you identify and address issues or concerns raised by respondents in a timely manner.
By following these best practices, you can ensure that your Google Forms email notifications are set up for maximum efficiency and effectiveness. Remember, the key is to strike a balance between staying informed and avoiding information overload.




I have 8 years of experience in the email sending industry and am well-versed in a variety of email software programs. Thank you for reading my website. Please feel free to contact me for any business inquiries.
Scan the QR code to access on your mobile device.
Copyright notice: This article is published by AotSend. Reproduction requires attribution.
Article Link:https://www.bestmailbrand.com/post6168.html