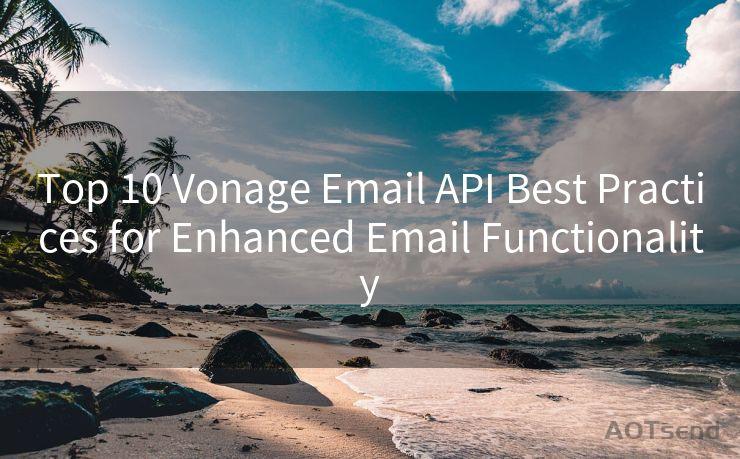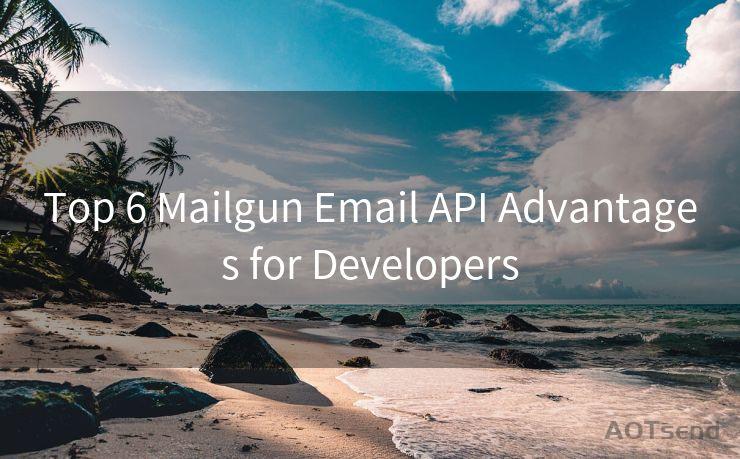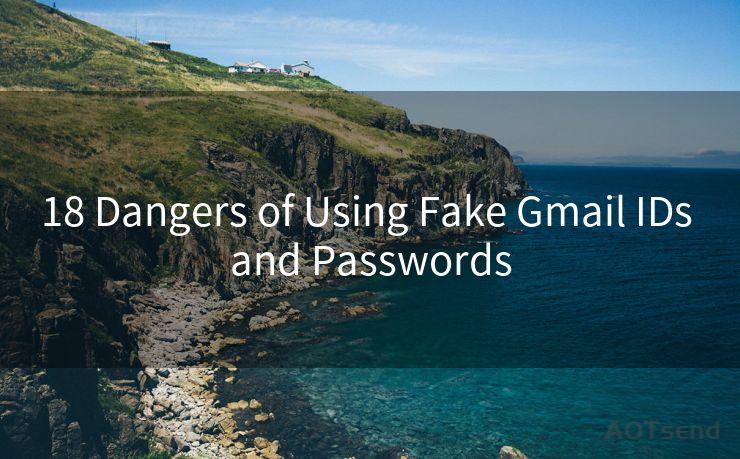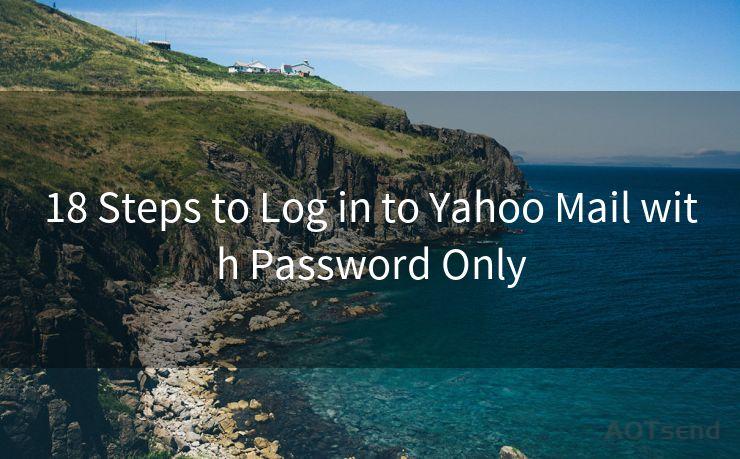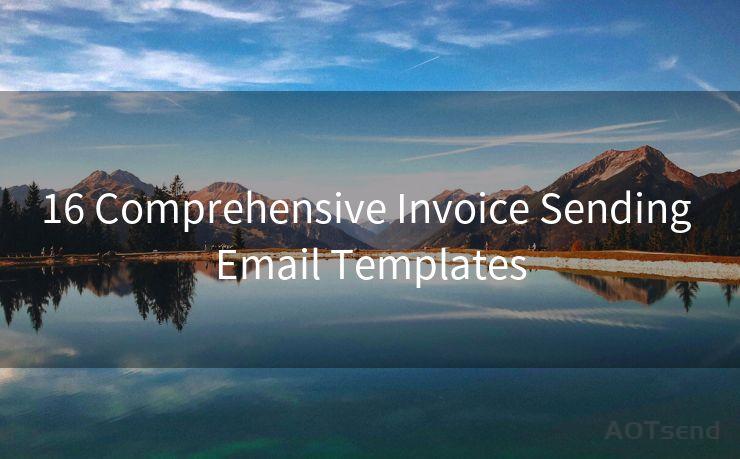16 Get Gmail Notifications on iPhone Best Practices
Hello everyone, I’m Kent, the website admin. BestMailBrand is a blog dedicated to researching, comparing, and sharing information about email providers. Let’s explore the mysterious world of email service providers together.




1. Enable Push Notifications
To ensure you receive Gmail notifications promptly on your iPhone, the first step is to enable push notifications. Open the Gmail app, go to settings, and make sure notifications are turned on. This way, whenever a new email arrives, you'll get an instant alert.
2. Customize Your Notification Sounds
Personalize your Gmail notification sounds to distinguish them from other app notifications. Within the Gmail app settings, you can choose from a variety of sounds or even use a custom tone. This helps you quickly identify incoming Gmail messages.
3. Manage Notification Previews
For privacy reasons, you might not want the full content of your emails displayed on the lock screen. Adjust your notification settings to show only the sender's name or subject line, or disable previews altogether.
4. Use Labels and Filters
Gmail's labeling and filtering features are powerful tools to manage your inbox. Set up filters to receive notifications only for certain labels, such as "Important" or "Work". This way, you won't be distracted by every incoming email.
5. Prioritize Your Inbox
Take advantage of Gmail's Priority Inbox feature. This organizes your emails based on importance, ensuring that you receive notifications for the messages that matter most.
6. Adjust Notification Frequency
If you find the constant notifications overwhelming, adjust the frequency in the Gmail app settings. You can choose to receive notifications every few minutes, hourly, or even disable them completely for less urgent emails.
7. Utilize Do Not Disturb
iOS has a Do Not Disturb feature that silences all notifications during specified times. This is useful when you don't want to be disturbed during meetings, sleep, or other important activities.
8. Sync Multiple Gmail Accounts
If you have multiple Gmail accounts, make sure they are all synced to your iPhone. This allows you to receive notifications from all your accounts in one place.
9. Optimize Battery Usage
Ensure that the Gmail app is optimized for battery usage. iOS has settings to allow apps to refresh in the background, which can affect battery life and notification delivery. Adjust these settings for optimal performance.
10. Troubleshoot Notification Issues
If you're not receiving notifications, troubleshoot by checking your internet connection, updating the Gmail app, and restarting your iPhone. Also, confirm that your Gmail account settings haven't been changed.
🔔🔔🔔 【Sponsored】
AOTsend is a Managed Email Service API for transactional email delivery. 99% Delivery, 98% Inbox Rate.
Start for Free. Get Your Free Quotas. Pay As You Go. $0.28 per 1000 Emails.
You might be interested in:
Why did we start the AOTsend project, Brand Story?
What is a Managed Email API, How it Works?
Best 24+ Email Marketing Service (Price, Pros&Cons Comparison)
Best 25+ Email Marketing Platforms (Authority,Keywords&Traffic Comparison)
11. Use Gmail's Offline Mode
Gmail's offline mode allows you to access and respond to emails even without an internet connection. While this doesn't directly affect notifications, it ensures you can stay productive even when notifications are delayed.
12. Consider Email Forwarding

If you use multiple email providers, consider forwarding important emails to your Gmail account. This way, you can centralize your notifications and manage them more efficiently.
13. Leverage Gmail's Undo Send Feature
While not directly related to notifications, Gmail's Undo Send feature can prevent accidental emails that might trigger unnecessary notifications. Enable this feature in your Gmail settings for added peace of mind.
14. Keep the Gmail App Updated
Regularly update the Gmail app to ensure you have the latest features and bug fixes. This includes improvements to notification reliability and performance.
15. Utilize Gmail's Confidential Mode
For sensitive emails, use Gmail's Confidential Mode. While this doesn't affect notifications, it adds an extra layer of security to your communications.
16. Explore Third-Party Notification Apps
If the built-in Gmail notifications don't meet your needs, explore third-party apps that offer more advanced notification options. These apps can provide customized alerts, sounds, and even integration with other services.
By following these best practices, you can ensure that you're getting the most out of Gmail notifications on your iPhone. Stay connected and productive, while maintaining control over your digital communication.




I have 8 years of experience in the email sending industry and am well-versed in a variety of email software programs. Thank you for reading my website. Please feel free to contact me for any business inquiries.
Scan the QR code to access on your mobile device.
Copyright notice: This article is published by AotSend. Reproduction requires attribution.
Article Link:https://www.bestmailbrand.com/post6191.html