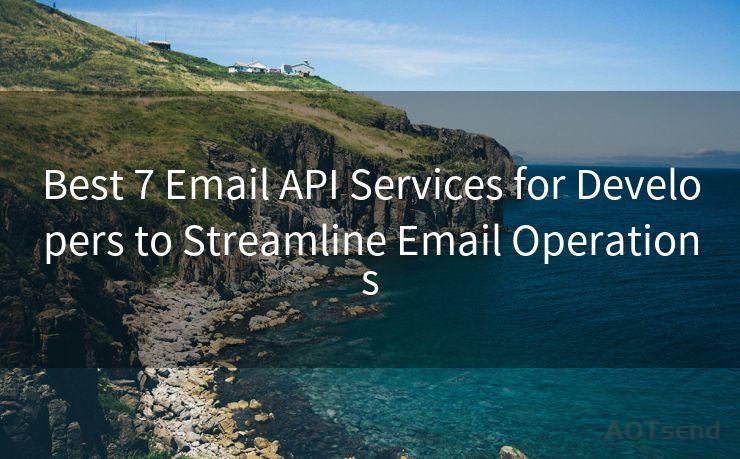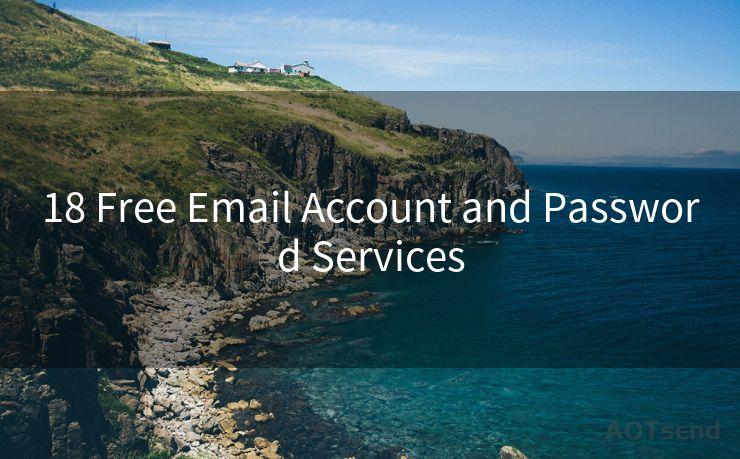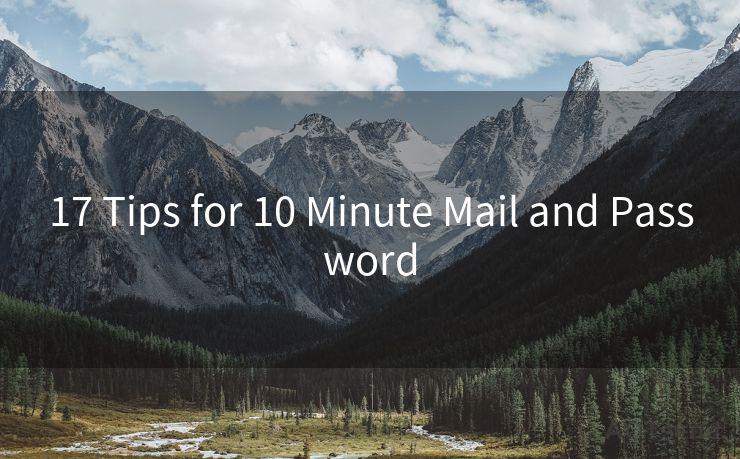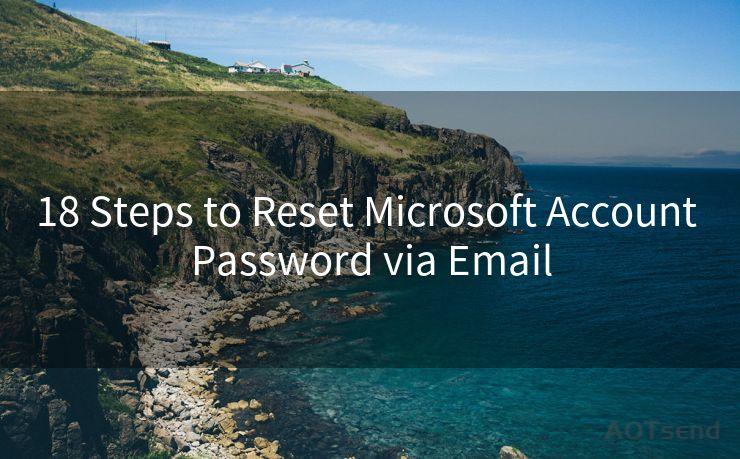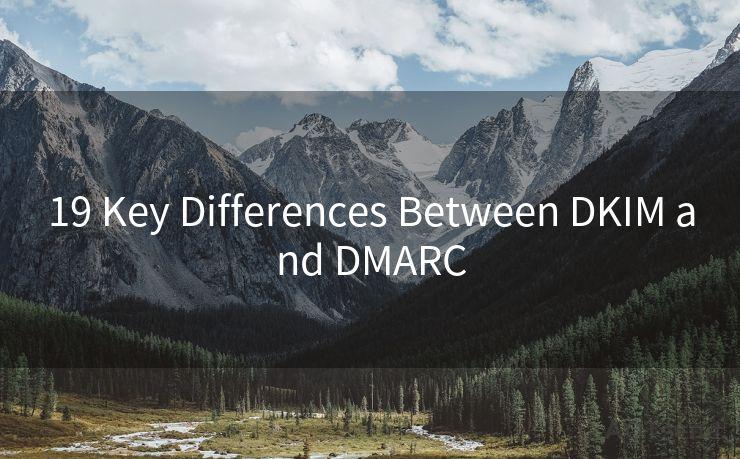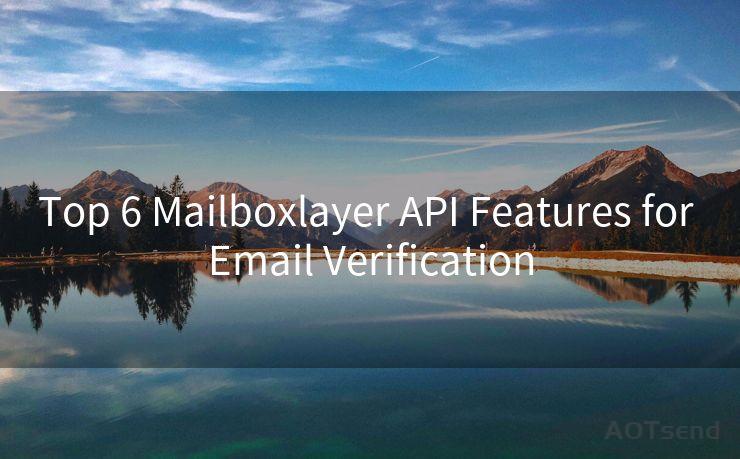10 Tips to Add and Manage Reminders in Gmail
Hello everyone, I’m Kent, the website admin. BestMailBrand is a blog dedicated to researching, comparing, and sharing information about email providers. Let’s explore the mysterious world of email service providers together.




Gmail, being one of the most popular email services, offers various features that enhance our daily productivity. Among these, the Reminders feature stands out as a great tool for keeping track of important tasks and events. In this blog post, we'll explore 10 tips to effectively add and manage reminders in Gmail, helping you stay organized and on top of your game.
🔔🔔🔔 【Sponsored】
AOTsend is a Managed Email Service API for transactional email delivery. 99% Delivery, 98% Inbox Rate.
Start for Free. Get Your Free Quotas. Pay As You Go. $0.28 per 1000 Emails.
You might be interested in:
Why did we start the AOTsend project, Brand Story?
What is a Managed Email API, How it Works?
Best 24+ Email Marketing Service (Price, Pros&Cons Comparison)
Best 25+ Email Marketing Platforms (Authority,Keywords&Traffic Comparison)
1. Creating Reminders Directly in Gmail
Gmail allows you to create reminders directly within the interface. Look for the "Reminders" section on the right side of your Gmail inbox and click "+ Add a Reminder". Here, you can type in your reminder, set a date and time, and even add notes or details.

2. Utilizing Natural Language Processing
Gmail's reminder system understands natural language, so you can type things like "Call John tomorrow at 3 PM" and it will automatically set the reminder for the specified time.
3. Syncing with Google Calendar
Ensure your Gmail and Google Calendar are synced. This way, any reminders you set in Gmail will automatically appear in your calendar, giving you a visual representation of your schedule.
4. Organizing with Labels and Categories
Gmail's labeling system can be used to categorize and organize your reminders. Create specific labels for different types of reminders (e.g., "Work Tasks", "Personal Errands") to easily filter and view them.
5. Setting Recurring Reminders
For regular tasks, such as weekly meetings or monthly bill payments, use Gmail's recurring reminder function. This ensures you won't forget these routine activities.
6. Snoozing Reminders
If you're not ready to deal with a reminder, you can "snooze" it. This temporarily hides the reminder and brings it back at a later time, allowing you to focus on more urgent matters.
7. Integrating with Other Google Services
Take advantage of Gmail's integration with other Google services. For instance, use Google Keep to create checklists or notes that sync with your Gmail reminders.
8. Sharing Reminders
Collaborate with others by sharing your reminders. This is especially useful for team projects or family events where multiple people need to be aware of upcoming tasks.
9. Prioritizing Reminders
Gmail allows you to set the importance level of reminders. Use this feature to highlight critical tasks and ensure they don't get overlooked.
10. Mobile Access
Utilize the Gmail app on your mobile device to access and manage your reminders on the go. This ensures you're always up to date, even when away from your desk.
By following these 10 tips, you can effectively use Gmail's reminder system to boost your productivity and stay on top of your daily tasks. Remember, the key to success is consistency, so make sure to regularly check and update your reminders for optimal efficiency.
In conclusion, Gmail's reminder system is a powerful tool that can help you stay organized and on schedule. By mastering these 10 tips, you'll be able to make the most of this feature and enhance your daily productivity. Don't forget to explore and experiment with different settings to find the perfect workflow for your needs.




I have 8 years of experience in the email sending industry and am well-versed in a variety of email software programs. Thank you for reading my website. Please feel free to contact me for any business inquiries.
Scan the QR code to access on your mobile device.
Copyright notice: This article is published by AotSend. Reproduction requires attribution.
Article Link:https://www.bestmailbrand.com/post622.html