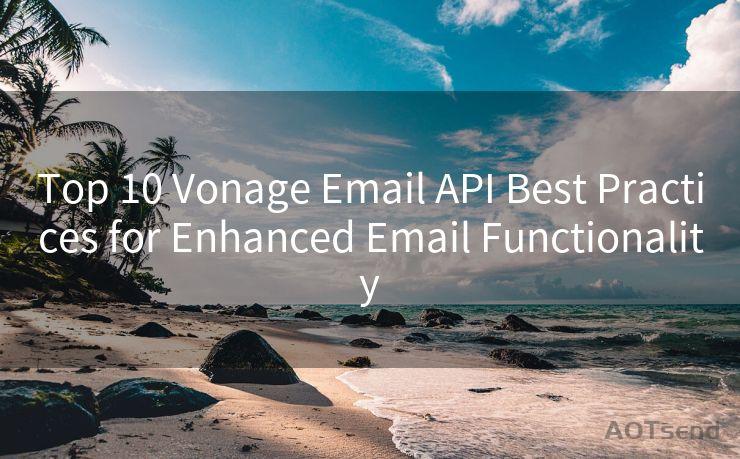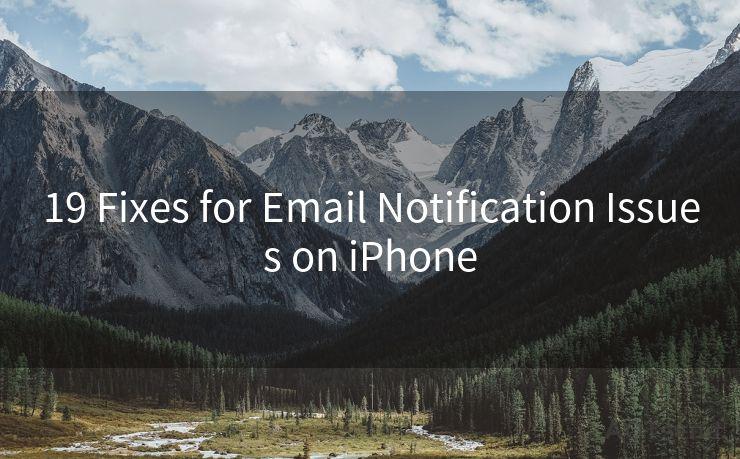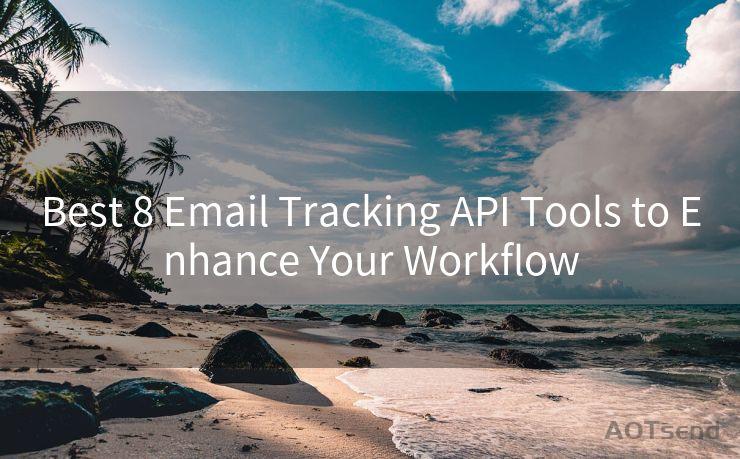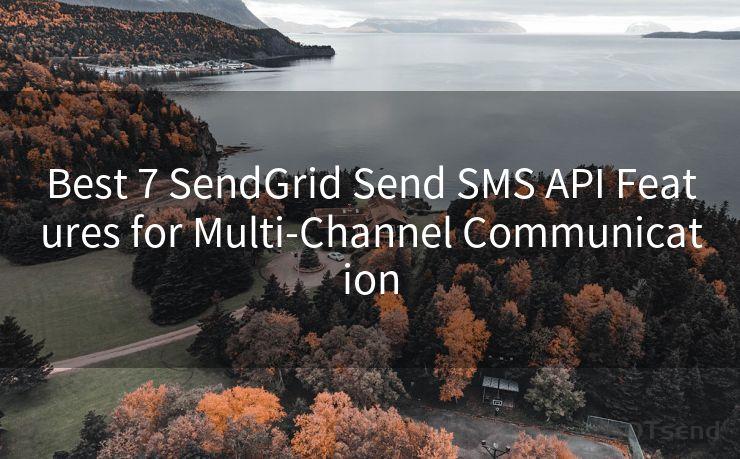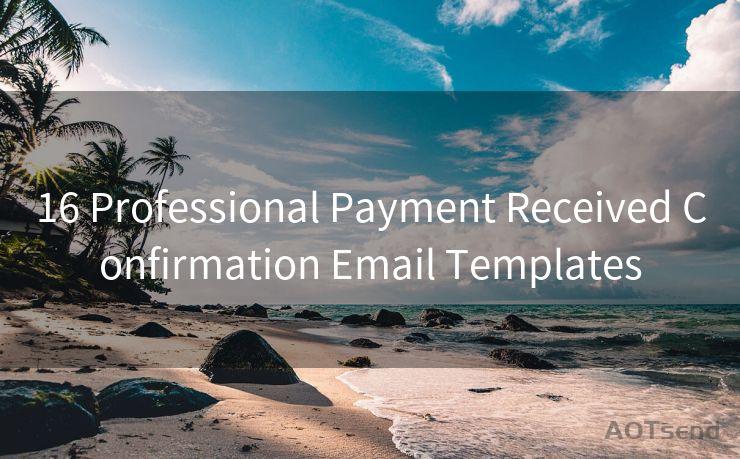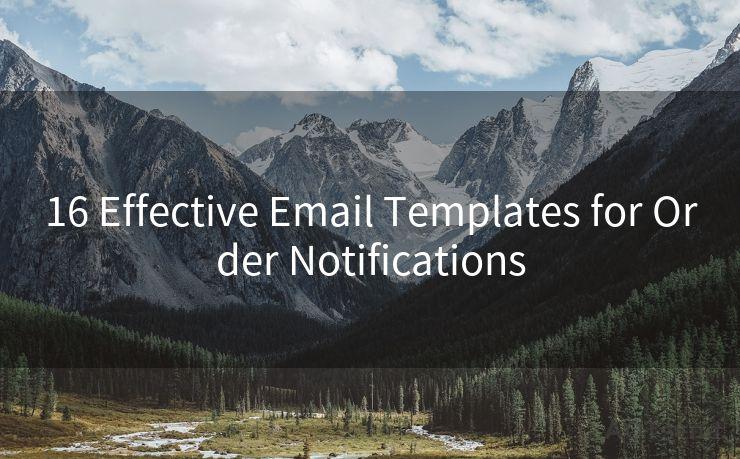7 Ways to Add Reminders in Gmail Effectively
Hello everyone, I’m Kent, the website admin. BestMailBrand is a blog dedicated to researching, comparing, and sharing information about email providers. Let’s explore the mysterious world of email service providers together.




Gmail, being one of the most popular email services, offers various features to enhance user experience. One such useful feature is the ability to add reminders within Gmail. Here are seven effective ways to add reminders in Gmail that can help you stay organized and on top of your tasks.
1. Using Google Tasks Directly in Gmail
Google Tasks is a built-in feature in Gmail that allows you to create task lists and set reminders for each task. You can access Google Tasks directly from the Gmail interface. To add a reminder, open Gmail, click on the "Tasks" icon on the right sidebar, and then click "Add a task". Enter your task description, set a due date and time, and Gmail will remind you at the specified time.
2. Creating Events in Google Calendar from Gmail
Gmail integrates seamlessly with Google Calendar, allowing you to create events directly from emails. If you receive an email about a meeting or appointment, you can hover over the date or time mentioned in the email and click on "Add to Calendar". This will open a new event creation window in Google Calendar, where you can set reminders for the event.
3. Utilizing Gmail's Snooze Feature
Gmail's Snooze feature allows you to temporarily hide an email and have it reappear in your inbox at a later time. This can serve as a reminder for emails that require attention in the future. To use Snooze, hover over an email and click the Snooze button. Select a time when you want the email to reappear in your inbox, and Gmail will handle the rest.
4. Setting Up Filters and Labels
Gmail's filters and labels can help you organize your emails and set reminders for specific types of messages. For example, you can create a filter that labels all emails from your boss as "Important" and sets a reminder to follow up on them. This way, you won't miss any crucial tasks or deadlines.
5. Using Gmail Add-ons
Gmail supports various add-ons that can enhance its functionality. Some add-ons, like Todoist or Trello, integrate task management features into Gmail, allowing you to create reminders and tasks directly from your emails. Explore the Gmail Add-ons store to find one that suits your needs.
6. Leveraging Gmail's Integrated Reminders
Within the Gmail interface, you can create reminders for specific emails by clicking the "More" button and selecting "Add Reminder". This will bring up a window where you can set a reminder time and date. Gmail will notify you at the specified time, ensuring you don't forget important emails.

7. Integrating with Third-Party Reminder Apps
If Gmail's built-in reminder features don't meet your needs, you can integrate Gmail with third-party reminder apps like Evernote or OneNote. These apps often provide more advanced reminder and task management features, allowing you to sync your Gmail account and receive notifications on your mobile device or desktop.
By utilizing these seven ways to add reminders in Gmail effectively, you can stay on top of your emails and tasks, ensuring nothing slips through the cracks. Gmail's built-in features, combined with third-party integrations, provide a powerful toolbox for managing your digital life.




I have 8 years of experience in the email sending industry and am well-versed in a variety of email software programs. Thank you for reading my website. Please feel free to contact me for any business inquiries.
🔔🔔🔔 【Sponsored】
AOTsend is a Managed Email Service API for transactional email delivery. 99% Delivery, 98% Inbox Rate.
Start for Free. Get Your Free Quotas. Pay As You Go. $0.28 per 1000 Emails.
You might be interested in:
Why did we start the AOTsend project, Brand Story?
What is a Managed Email API, How it Works?
Best 24+ Email Marketing Service (Price, Pros&Cons Comparison)
Best 25+ Email Marketing Platforms (Authority,Keywords&Traffic Comparison)
Scan the QR code to access on your mobile device.
Copyright notice: This article is published by AotSend. Reproduction requires attribution.
Article Link:https://www.bestmailbrand.com/post623.html