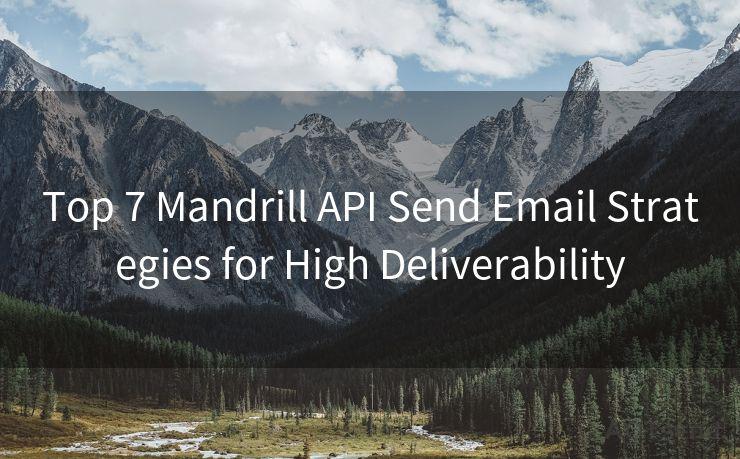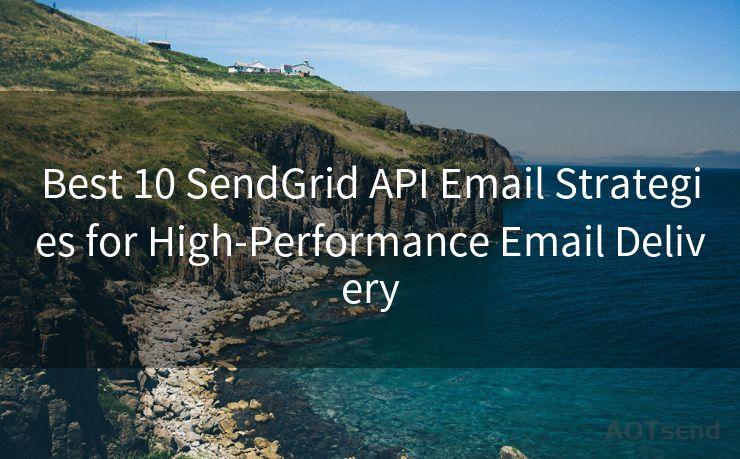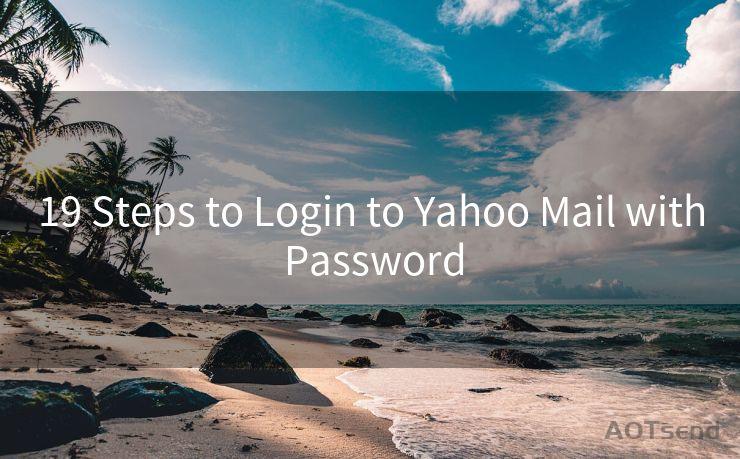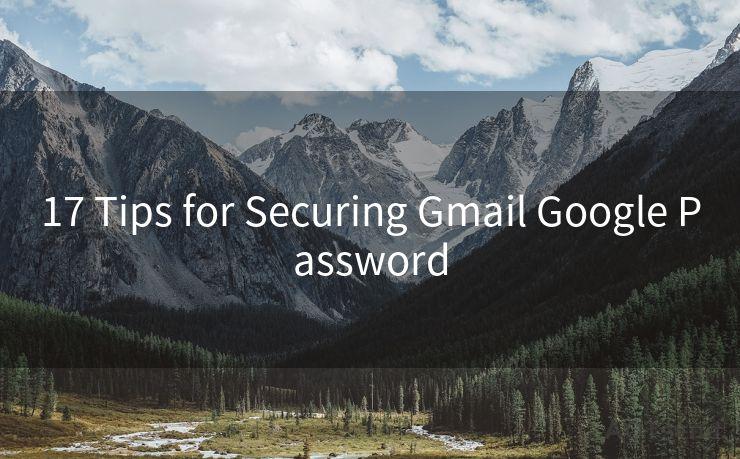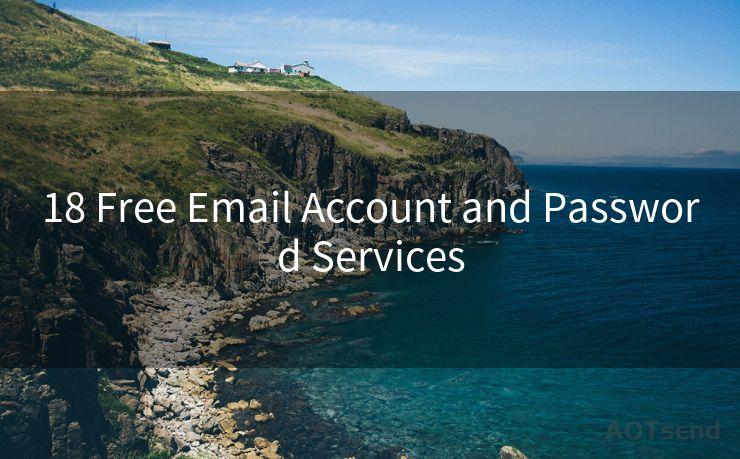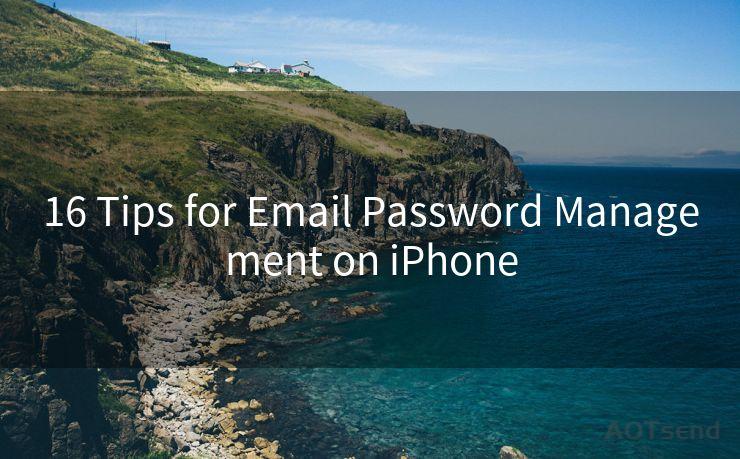18 Outlook Email Reminder for Calendar Event Best Practices
Hello everyone, I’m Kent, the website admin. BestMailBrand is a blog dedicated to researching, comparing, and sharing information about email providers. Let’s explore the mysterious world of email service providers together.




When managing a busy schedule, setting reminders for calendar events in Outlook can be a lifesaver. Here are 18 best practices to ensure you never miss an important meeting or deadline again.
1. Set Multiple Reminders
Outlook allows you to set multiple reminders for the same event. Utilize this feature to remind yourself at different intervals before the event. For instance, you can set one reminder a day before, another a few hours before, and a final one 30 minutes prior to the event.
2. Customize Reminder Sounds
Make sure you recognize the reminder sound. Customize it to something that will grab your attention, ensuring you don't miss any reminders.
3. Use Clear and Concise Subject Lines
When creating calendar events, use subject lines that are clear and to the point. This helps you quickly identify the event when the reminder pops up.
4. Color-Code Your Events
Outlook allows you to color-code your calendar events. This visual cue can help you quickly identify the type of event when glancing at your calendar or receiving a reminder.
5. Integrate with Mobile Devices
Ensure your Outlook calendar is synced with your mobile devices. This way, you'll receive reminders even when you're away from your desk.
6. Snooze Options
If you're busy and need to postpone a reminder, use the snooze feature. This allows you to temporarily dismiss the reminder and have it reappear at a later time.
7. Utilize the Notes Field
Add important details or links in the notes field of your calendar event. This additional information can be crucial when the reminder pops up.
8. Create Recurring Reminders for Regular Events
For regular meetings or events, create recurring reminders to ensure you're never caught off guard.
9. Adjust Reminder Times Based on Event Importance
Customize your reminder times based on the importance of the event. For instance, a high-priority meeting might need multiple reminders, while a lower-priority one might just need a single reminder.
10. Use Outlook's Quick Add Feature
Quickly create events and set reminders using Outlook's Quick Add feature. This saves time and ensures you don't forget to set a reminder.
11. Share Your Calendar
If you're working with a team, sharing your calendar can help avoid scheduling conflicts and ensure everyone is on the same page.
12. Set Default Reminders
In Outlook's settings, you can set a default reminder time for all new events. This ensures you never forget to set a reminder in the first place.
13. Utilize Outlook's Reminder Overlay
Outlook's Reminder Overlay feature displays your reminders on your desktop, even when Outlook isn't open. This ensures you never miss a reminder, even if Outlook is minimized.
14. Categorize Your Events
By categorizing your events, you can easily filter and view specific types of events, making it easier to manage your reminders.

15. Use Flags for Follow-Up
For events that require follow-up actions, use Outlook's flagging system to remind yourself of additional tasks.
16. Archive Old Events
Regularly archive old events to keep your calendar clean and organized. This helps you focus on upcoming events and their reminders.
17. Link Related Emails to Calendar Events
If an email contains important information related to an event, link it to the calendar event. This way, when the reminder pops up, you can quickly access the relevant email.
18. Regularly Review and Update Your Reminders
As your schedule changes, make sure to regularly review and update your reminders to ensure they're still relevant and accurate.
By following these best practices, you can effectively use Outlook email reminders for calendar events to manage your busy schedule and never miss an important meeting or deadline again.




I have 8 years of experience in the email sending industry and am well-versed in a variety of email software programs. Thank you for reading my website. Please feel free to contact me for any business inquiries.
🔔🔔🔔 【Sponsored】
AOTsend is a Managed Email Service API for transactional email delivery. 99% Delivery, 98% Inbox Rate.
Start for Free. Get Your Free Quotas. Pay As You Go. $0.28 per 1000 Emails.
You might be interested in:
Why did we start the AOTsend project, Brand Story?
What is a Managed Email API, How it Works?
Best 24+ Email Marketing Service (Price, Pros&Cons Comparison)
Best 25+ Email Marketing Platforms (Authority,Keywords&Traffic Comparison)
Scan the QR code to access on your mobile device.
Copyright notice: This article is published by AotSend. Reproduction requires attribution.
Article Link:https://www.bestmailbrand.com/post6953.html