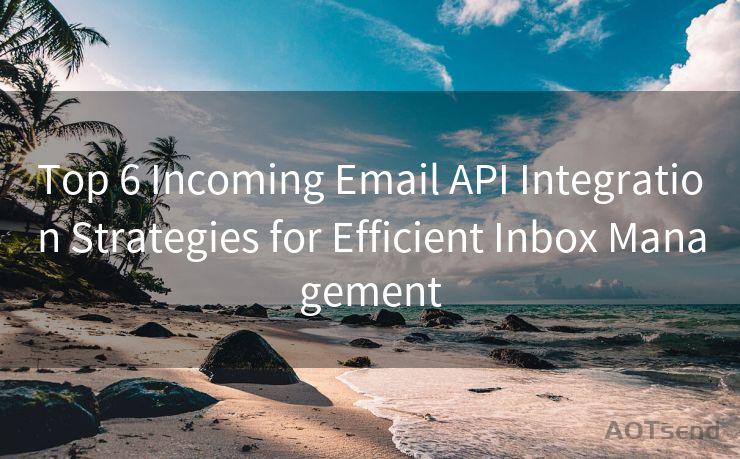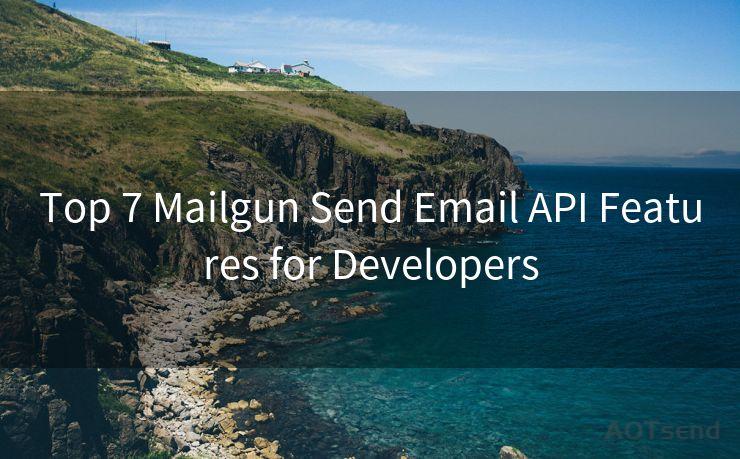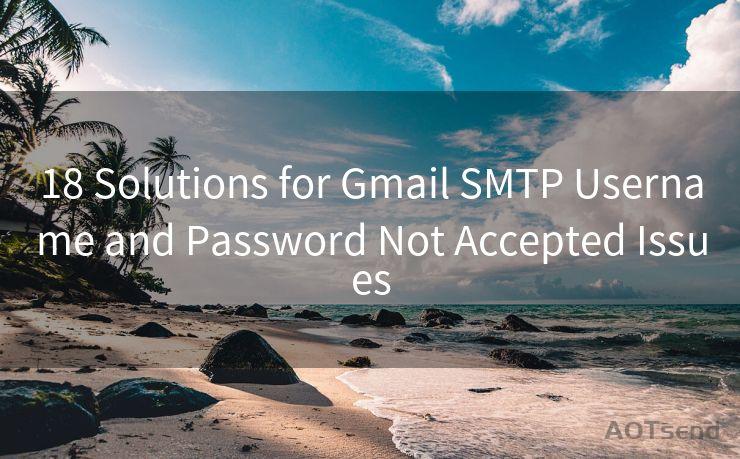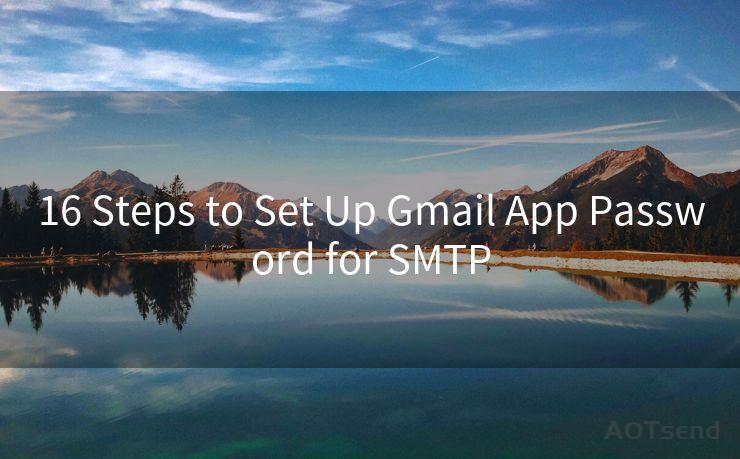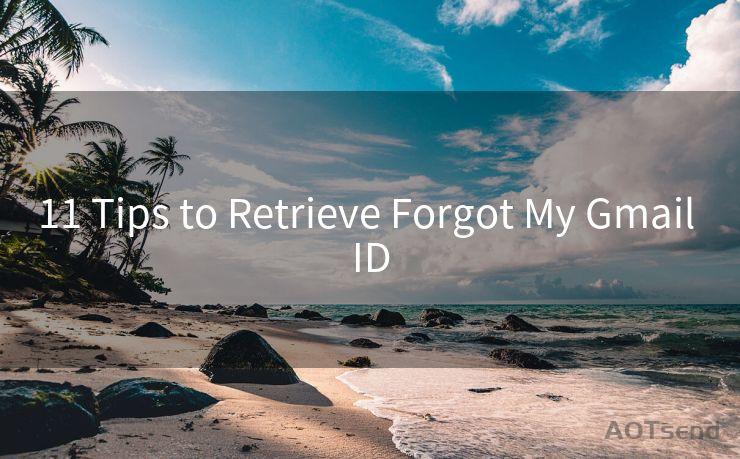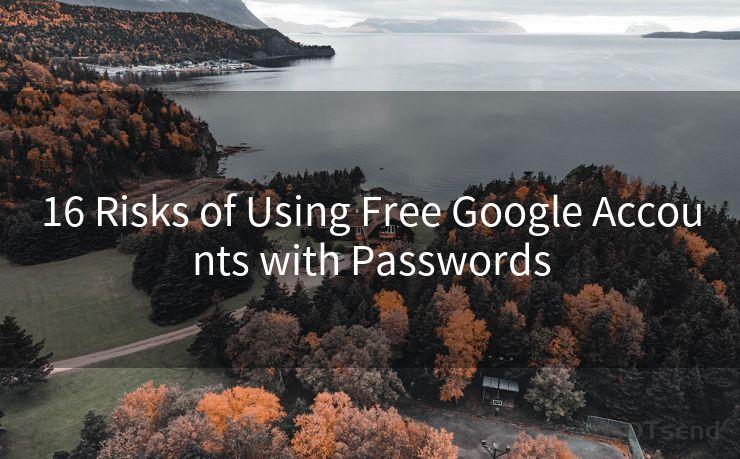17 Outlook App Push Notifications Best Practices
Hello everyone, I’m Kent, the website admin. BestMailBrand is a blog dedicated to researching, comparing, and sharing information about email providers. Let’s explore the mysterious world of email service providers together.




When it comes to staying connected and productive on the go, the Outlook app stands out as a powerful tool for managing emails, calendars, and more. Push notifications in the Outlook app play a crucial role in keeping users updated about new emails, meeting reminders, and other important events. However, to make the most of these notifications, it's essential to follow some best practices. Here are 17 Outlook app push notifications best practices to help you stay efficient and organized.
1. Managing Notification Settings
Start by familiarizing yourself with the notification settings in the Outlook app. Go to the app's settings and adjust the push notification preferences to suit your needs. You can choose to receive notifications for new emails, meeting reminders, or other specific events.
2. Customizing Notification Sounds and Vibrations
Customize the sound and vibration patterns for different types of notifications. This helps you quickly identify the type of notification without even looking at your device.
3. Prioritizing Important Emails
Use the Outlook app's built-in tools to prioritize important emails. By marking certain senders or subjects as important, you can ensure that you receive immediate notifications for these critical messages.
4. Scheduling Quiet Hours
To avoid distractions during specific times, such as when you're sleeping or in a meeting, schedule quiet hours. This feature allows you to disable notifications temporarily.
5. Using Focused Inbox
Enable the Focused Inbox feature to separate important emails from the rest. This way, you can choose to receive push notifications only for emails in your Focused Inbox.
6. Managing Multiple Accounts
If you have multiple email accounts linked to your Outlook app, ensure that you manage your notification settings for each account separately. This helps you stay organized and prioritize notifications based on the account.
7. Filtering Notifications
Utilize the filtering options to control which emails trigger notifications. For instance, you can set up rules to only receive notifications for emails from specific senders or with certain keywords in the subject line.
8. Previewing Notifications
Enable notification previews to quickly glance at the content of an email or reminder without opening the app. This can save you time and help you decide if the notification requires immediate action.
9. Responding Directly from Notifications
The Outlook app allows you to respond directly to emails from the notification panel. Master this feature to quickly reply to urgent messages without opening the app.
10. Synchronizing across Devices
Ensure that your Outlook app is synchronized across all your devices. This ensures that you receive notifications seamlessly, regardless of which device you're using.
11. Managing Battery Usage
Optimize your device's battery usage by adjusting the frequency of push notifications. You can choose to receive notifications less frequently when your battery is low.
12. Staying Up to Date
Keep your Outlook app updated to the latest version. This ensures that you have access to all the latest features and improvements related to push notifications.
13. Troubleshooting Notification Issues
If you encounter any issues with push notifications, such as delays or not receiving them at all, troubleshoot by checking your internet connection, app permissions, and battery optimization settings.
14. Personalizing Notification Content
Customize the content of your notifications to include specific details like the sender's name, subject line, or a preview of the email body. This helps you quickly assess the importance of the notification.
15. Utilizing Reminders and Alerts
In addition to email notifications, make use of the Outlook app's reminders and alerts for calendar events. This ensures that you never miss an important meeting or deadline.
16. Balancing Privacy and Convenience
While push notifications provide convenience, they can also be a potential privacy concern. Strike a balance by carefully managing your notification settings and only allowing necessary notifications.
17. Staying Connected Securely
🔔🔔🔔 【Sponsored】
AOTsend is a Managed Email Service API for transactional email delivery. 99% Delivery, 98% Inbox Rate.
Start for Free. Get Your Free Quotas. Pay As You Go. $0.28 per 1000 Emails.
You might be interested in:
Why did we start the AOTsend project, Brand Story?
What is a Managed Email API, How it Works?
Best 24+ Email Marketing Service (Price, Pros&Cons Comparison)
Best 25+ Email Marketing Platforms (Authority,Keywords&Traffic Comparison)
Ensure that your connection to the Outlook app is secure, especially when receiving push notifications. Use strong passwords, enable two-factor authentication, and regularly review your account's security settings.
By following these 17 Outlook app push notifications best practices, you can stay connected, productive, and secure while managing your emails and calendar on the go.





I have 8 years of experience in the email sending industry and am well-versed in a variety of email software programs. Thank you for reading my website. Please feel free to contact me for any business inquiries.
Scan the QR code to access on your mobile device.
Copyright notice: This article is published by AotSend. Reproduction requires attribution.
Article Link:https://www.bestmailbrand.com/post6954.html