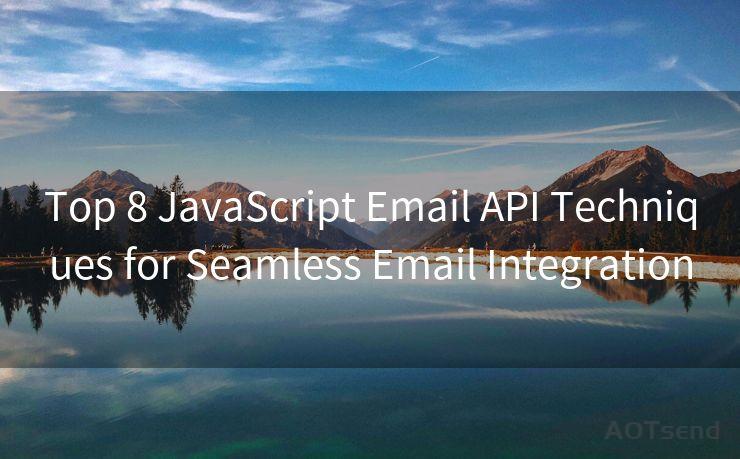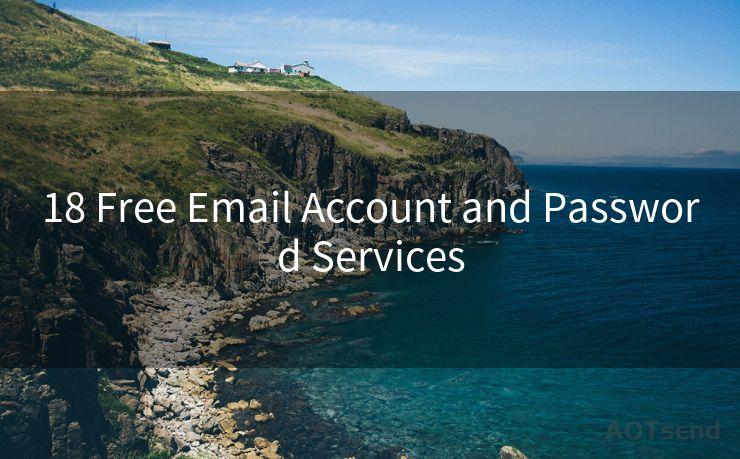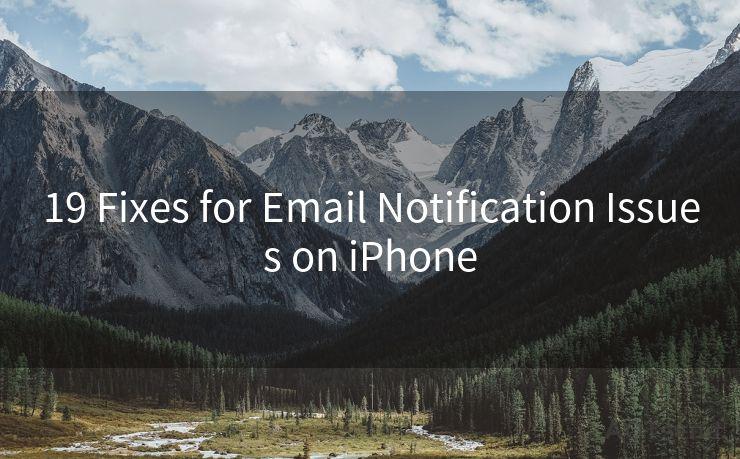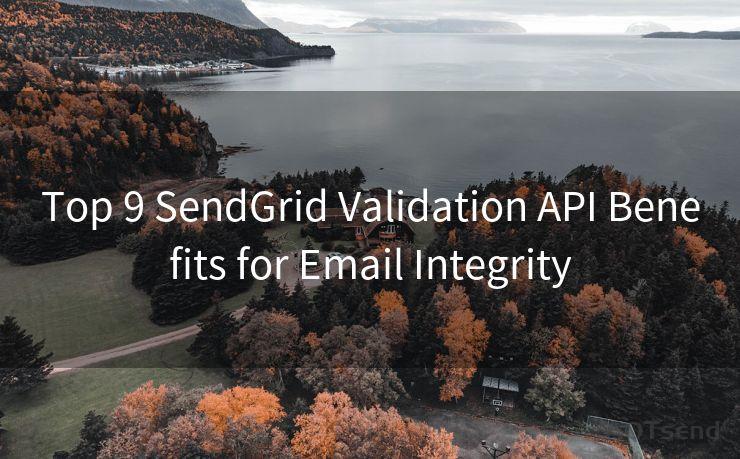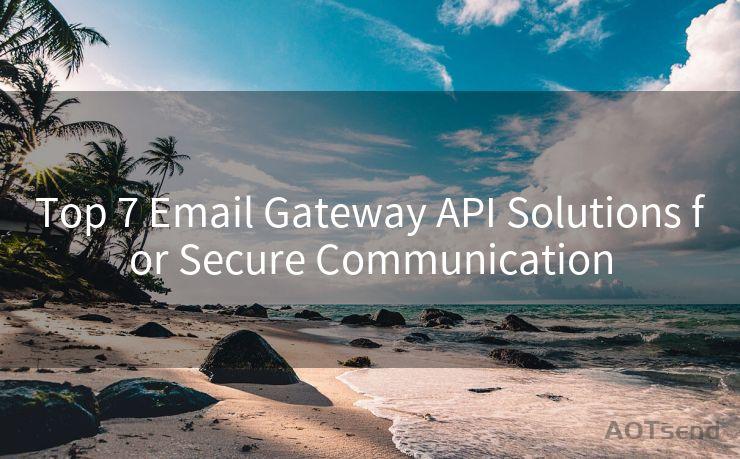17 iOS Mail App No Notifications Solutions
Hello everyone, I’m Kent, the website admin. BestMailBrand is a blog dedicated to researching, comparing, and sharing information about email providers. Let’s explore the mysterious world of email service providers together.




Introduction
If you're an iPhone user and have been missing out on email notifications from the iOS Mail app, you're not alone. Many users face this issue, but fortunately, there are several solutions you can try to fix it. In this blog post, we'll explore 17 different methods to resolve the problem of no notifications in the iOS Mail app.
1. Check Notification Settings
First and foremost, ensure that your notification settings are correctly configured. Go to Settings > Notifications > Mail and verify that Allow Notifications is turned on. Adjust the alert style, banners, and sounds to your preference.
2. Verify Mail Fetch and Push Settings
Within the Mail app settings, check that your accounts are set to Push or Fetch New Data regularly. Go to Settings > Accounts & Passwords > Fetch New Data and adjust accordingly.
3. Restart Your Device

Sometimes, a simple restart of your iPhone or iPad can resolve minor software glitches that might be preventing notifications.
4. Update iOS
🔔🔔🔔 【Sponsored】
AOTsend is a Managed Email Service API for transactional email delivery. 99% Delivery, 98% Inbox Rate.
Start for Free. Get Your Free Quotas. Pay As You Go. $0.28 per 1000 Emails.
You might be interested in:
Why did we start the AOTsend project, Brand Story?
What is a Managed Email API, How it Works?
Best 24+ Email Marketing Service (Price, Pros&Cons Comparison)
Best 25+ Email Marketing Platforms (Authority,Keywords&Traffic Comparison)
Keeping your iOS system up to date is crucial for bug fixes and improved functionality. Check for updates regularly in Settings > General > Software Update.
5. Re-add Email Accounts
Try removing and re-adding your email accounts in the Mail app. This can refresh the account settings and potentially fix notification issues.
6. Check Email Provider Settings
Some email providers might have specific server settings or authentication methods that need to be configured correctly. Verify these with your email service provider.
7. Check Do Not Disturb
Ensure that the Do Not Disturb feature is not enabled, as this can silence all notifications, including those from the Mail app.
8. Verify Network Connection
A stable internet connection is essential for receiving push notifications. Check your Wi-Fi or cellular data connection.
9. Clear Mail App Cache
Occasionally, clearing the cache of the Mail app can help resolve notification issues. You can try deleting and reinstalling accounts or using third-party apps to clear the cache.
10. Disable Battery Saving Mode
Battery saving modes can restrict background app refresh, affecting notifications. Disable this mode to ensure uninterrupted notifications.
11. Check for App Updates
If you're using a third-party email app, ensure it's up to date. Old versions might have compatibility issues with newer iOS versions.
12. Reset Network Settings
Resetting network settings can sometimes resolve connectivity issues that might be affecting notifications. Go to Settings > General > Reset > Reset Network Settings.
13. Disable Content Blockers
If you're using content blockers, try disabling them temporarily to see if they're interfering with notifications.
14. Check Device Storage
Low device storage can affect app performance. Ensure you have enough free space on your iPhone or iPad.
15. Contact Apple Support
If none of the above solutions work, consider contacting Apple Support for further assistance.
16. Restore from Backup
As a last resort, you can try restoring your device from a recent backup. This might help if a software glitch is causing the notification issue.
17. Seek Professional Help
If all else fails, you might need to visit an Apple Store or authorized service center for professional diagnosis and repair.
Conclusion
Missing email notifications can be frustrating, but with these 17 solutions, you're well-equipped to troubleshoot the issue. Remember to always backup your device before making any significant changes, and if the problem persists, don't hesitate to reach out to experts for help. By following these steps, you should be able to restore your iOS Mail app notifications and stay connected with your emails.




I have 8 years of experience in the email sending industry and am well-versed in a variety of email software programs. Thank you for reading my website. Please feel free to contact me for any business inquiries.
Scan the QR code to access on your mobile device.
Copyright notice: This article is published by AotSend. Reproduction requires attribution.
Article Link:https://www.bestmailbrand.com/post6979.html