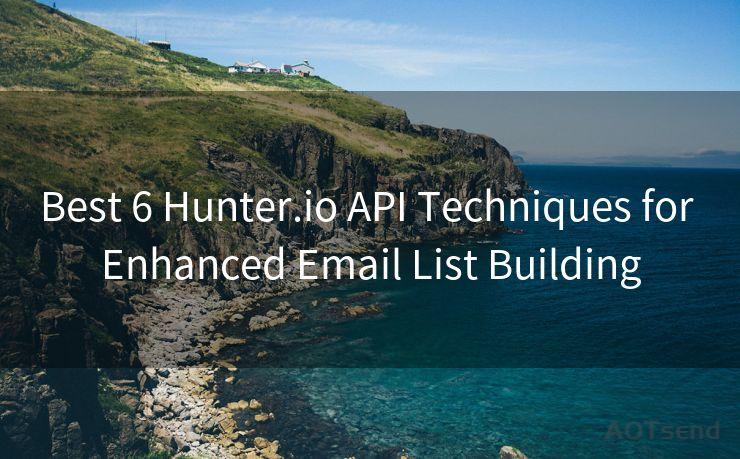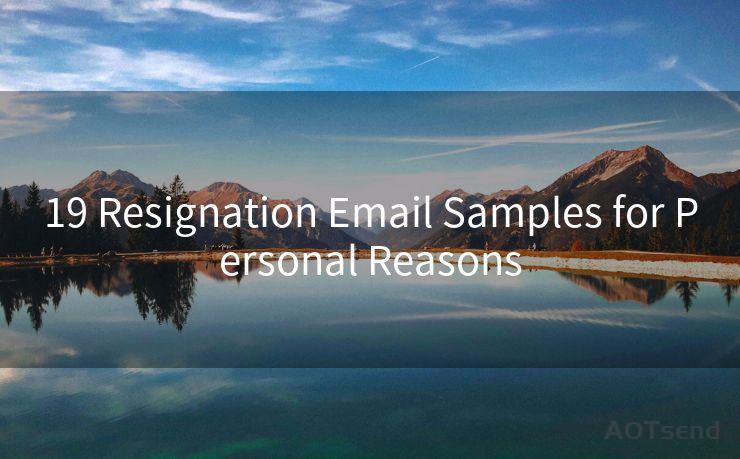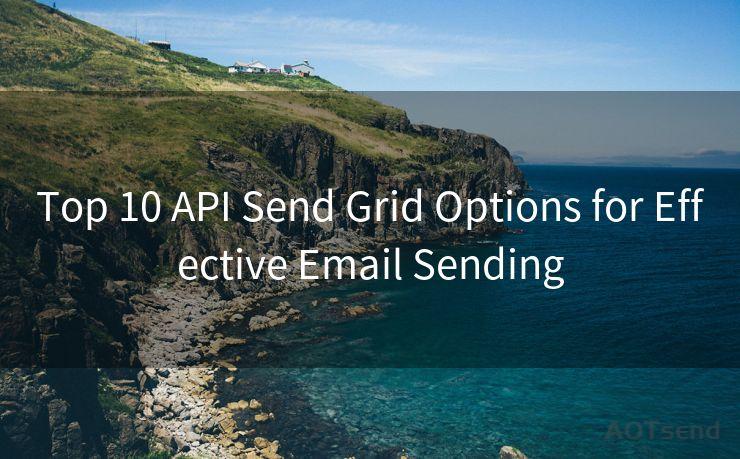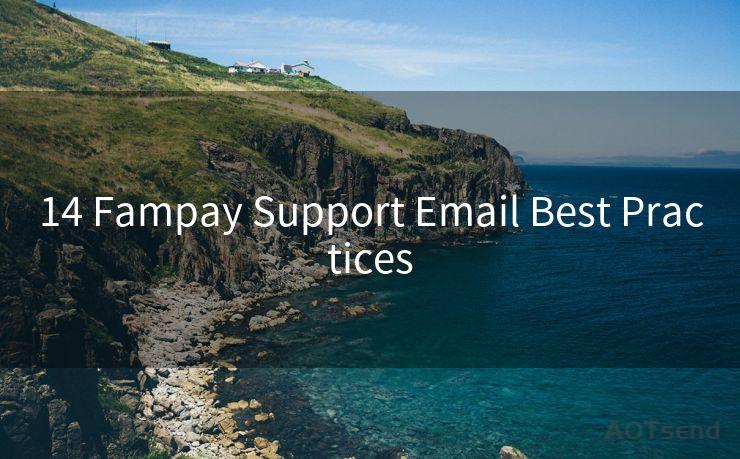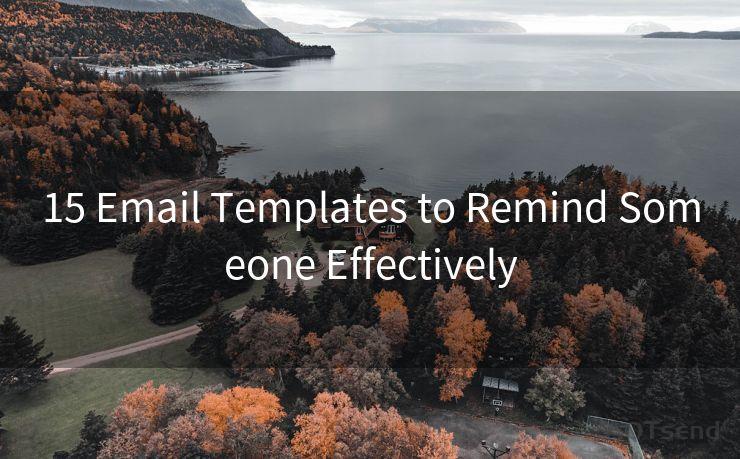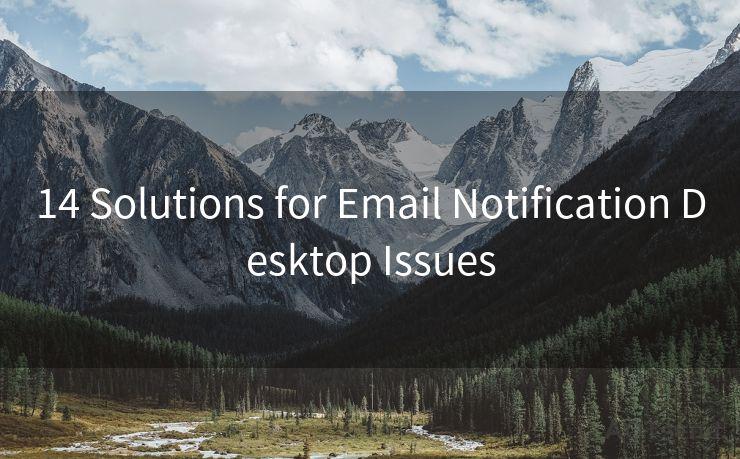19 Google Chrome Gmail Notifications Best Practices
Hello everyone, I’m Kent, the website admin. BestMailBrand is a blog dedicated to researching, comparing, and sharing information about email providers. Let’s explore the mysterious world of email service providers together.




In the digital age, email notifications have become an integral part of our daily lives. Whether it's for work, personal communication, or subscriptions, managing these notifications efficiently can greatly improve your productivity and reduce stress. This article explores the best practices for managing Google Chrome Gmail notifications, helping you tame the inbox beast and stay on top of your email communication.
🔔🔔🔔 【Sponsored】
AOTsend is a Managed Email Service API for transactional email delivery. 99% Delivery, 98% Inbox Rate.
Start for Free. Get Your Free Quotas. Pay As You Go. $0.28 per 1000 Emails.
You might be interested in:
Why did we start the AOTsend project, Brand Story?
What is a Managed Email API, How it Works?
Best 24+ Email Marketing Service (Price, Pros&Cons Comparison)
Best 25+ Email Marketing Platforms (Authority,Keywords&Traffic Comparison)
1. Fine-Tune Your Notification Settings
Gmail offers granular control over notification settings. You can choose to receive notifications for all emails, only important emails, or none at all. To access these settings, click the gear icon in the top right corner of Gmail, select "Settings," then navigate to the "General" tab. Scroll down to the "Desktop Notifications" section and make your selections.
2. Use Labels and Filters
Gmail's labeling and filtering system is a powerful tool for organizing your inbox. By creating specific labels for different types of emails (e.g., work, personal, subscriptions), you can set up filters to automatically apply these labels and even forward or archive certain emails. This helps you prioritize and manage notifications based on the importance of each email.
3. Unsubscribe From Unwanted Emails
If your inbox is flooded with unwanted emails, take some time to unsubscribe from unnecessary subscriptions. Gmail makes this easy by providing an "Unsubscribe" link at the top of promotional emails. Reducing the number of irrelevant emails will help you focus on the notifications that matter.
4. Enable Priority Inbox

Gmail's Priority Inbox feature uses algorithms to identify and separate important emails from the rest. By enabling this feature, you can ensure that notifications for important emails are not missed among the less critical ones.
5. Utilize Gmail's Mobile App
For on-the-go notification management, Gmail's mobile app is a must-have. It allows you to quickly triage and respond to emails, even when you're away from your desktop. The app also provides push notifications, so you're always up to date.
6. Consider Using a Separate Email for Subscriptions
If you find that subscription emails are overwhelming your primary inbox, consider setting up a separate Gmail account specifically for these subscriptions. This way, you can manage these notifications separately without them cluttering your main inbox.
7. Practice Inbox Zero
Inbox Zero is a philosophy that encourages you to keep your inbox as empty as possible by promptly dealing with emails as they arrive. By regularly archiving, deleting, or responding to emails, you can ensure that your inbox remains manageable and notifications are relevant.
Conclusion
By following these best practices, you can effectively manage your Gmail notifications in Google Chrome, saving time and reducing stress. Remember, an organized inbox leads to an organized life. Take control of your notifications today!




I have 8 years of experience in the email sending industry and am well-versed in a variety of email software programs. Thank you for reading my website. Please feel free to contact me for any business inquiries.
Scan the QR code to access on your mobile device.
Copyright notice: This article is published by AotSend. Reproduction requires attribution.
Article Link:https://www.bestmailbrand.com/post6988.html