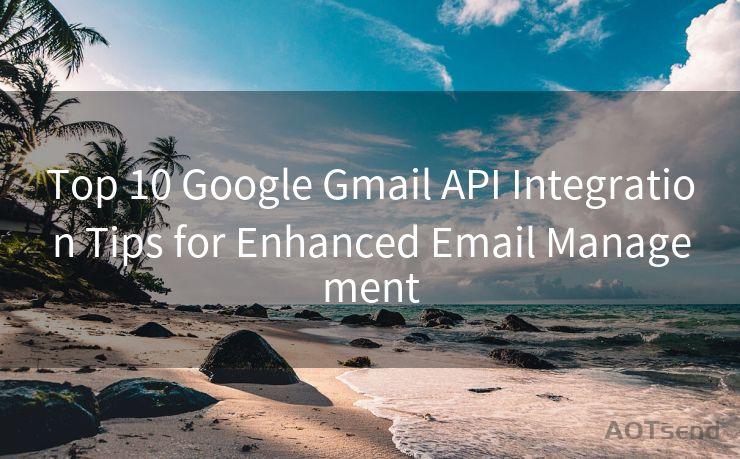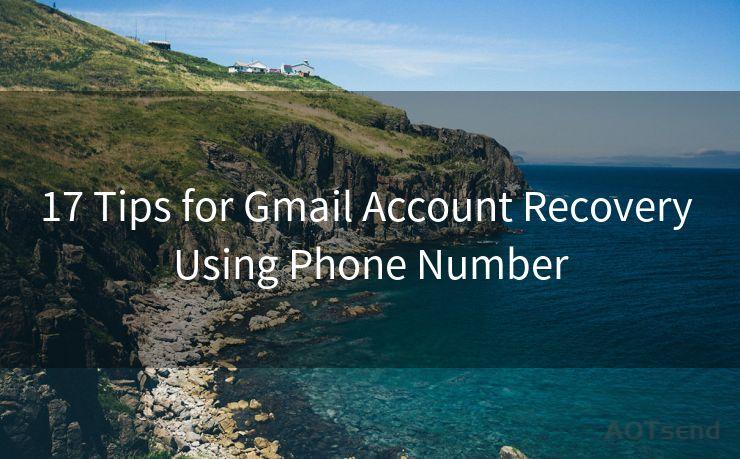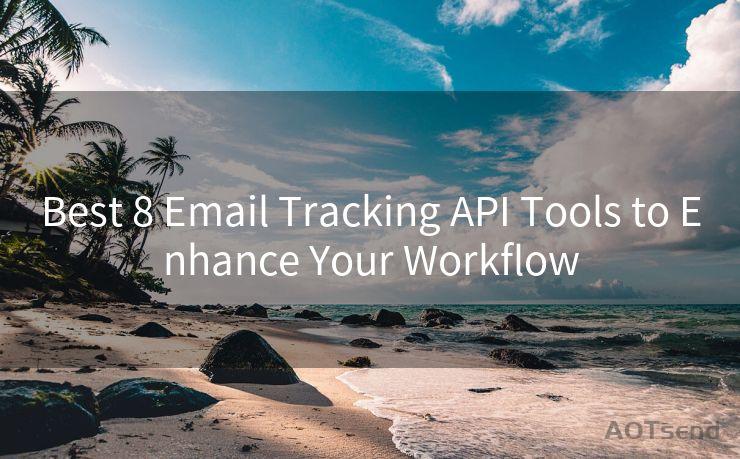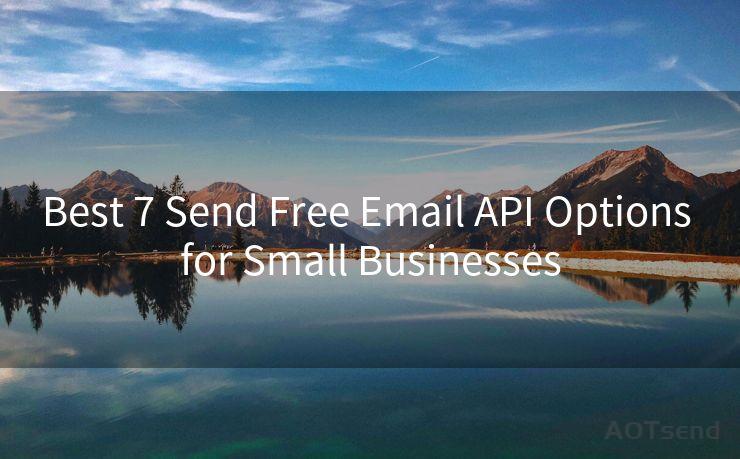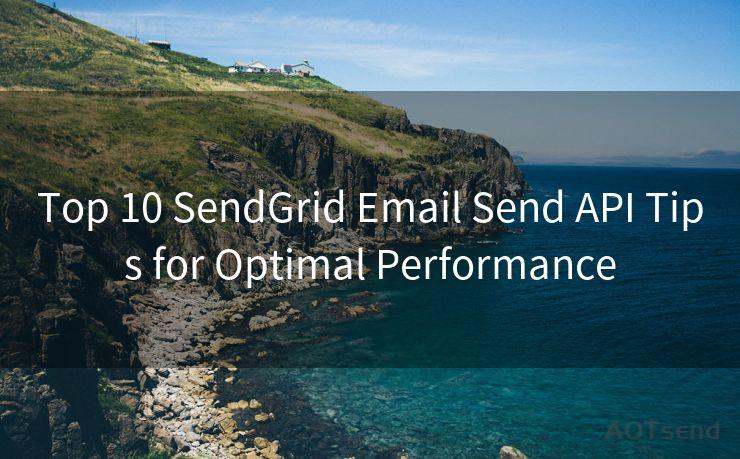14 Easy Steps to Get a Receipt from Square
Hello everyone, I’m Kent, the website admin. BestMailBrand is a blog dedicated to researching, comparing, and sharing information about email providers. Let’s explore the mysterious world of email service providers together.




Running a business in today's digital age requires an efficient and reliable payment system. Square, a popular payment processing platform, offers merchants a seamless way to accept payments and generate receipts. In this blog post, we'll outline 14 easy steps to get a receipt from Square, ensuring a smooth transaction process for both you and your customers.
Step 1: Set Up Your Square Account
Before you can start using Square to process payments, you need to set up an account. Visit Square's official website and follow the prompts to create your account.
Step 2: Connect Your Bank Account
Linking your bank account to Square is essential for depositing payments and withdrawing funds. Provide your banking details securely through the Square Dashboard.
Step 3: Download and Install the Square App
The Square app is available for both iOS and Android devices. Download and install it on your smartphone or tablet.
Step 4: Connect Your Square Reader
If you're using a Square reader to accept card payments, make sure it's properly connected to your device.
Step 5: Enter Transaction Details
Open the Square app and enter the transaction details, including the amount and any applicable taxes.
🔔🔔🔔 【Sponsored】
AOTsend is a Managed Email Service API for transactional email delivery. 99% Delivery, 98% Inbox Rate.
Start for Free. Get Your Free Quotas. Pay As You Go. $0.28 per 1000 Emails.
You might be interested in:
Why did we start the AOTsend project, Brand Story?
What is a Managed Email API, How it Works?
Best 24+ Email Marketing Service (Price, Pros&Cons Comparison)
Best 25+ Email Marketing Platforms (Authority,Keywords&Traffic Comparison)
Step 6: Process the Payment
Once the details are entered, you can process the payment by swiping or inserting the customer's card, or by manually entering the card details.

Step 7: Verify the Payment
After the payment is processed, verify the transaction by checking the payment status on your Square Dashboard.
Step 8: Issue the Receipt
Now it's time to issue the receipt. Square automatically generates an electronic receipt that can be emailed or texted to the customer.
Step 9: Customize Your Receipts
You can customize your receipts with your business logo, contact information, and even a personalized message to your customers.
Step 10: Provide Multiple Receipt Options
Square allows you to offer printed, emailed, or texted receipts, depending on your customer's preference.
Step 11: Record the Transaction
Make sure to record each transaction in your bookkeeping system for accurate financial tracking.
Step 12: Manage Your Sales Data
Use Square's analytics tools to monitor your sales data and gain insights into your business performance.
Step 13: Handle Returns and Refunds
If a customer requests a refund, Square makes it easy to process returns and issue refunds directly through the app.
Step 14: Stay Up to Date
Regularly update your Square app to ensure you have access to the latest features and security updates.
By following these 14 easy steps, you can efficiently use Square to process payments and issue receipts, streamlining your business operations and enhancing customer satisfaction. Remember, Square's platform is designed to make payment processing simple and secure, allowing you to focus on providing excellent service and growing your business.
In conclusion, getting a receipt from Square is a straightforward process that starts with setting up your account and ends with a customized receipt in your customer's hand. Square's user-friendly interface and robust features make it an invaluable tool for any business owner.




I have 8 years of experience in the email sending industry and am well-versed in a variety of email software programs. Thank you for reading my website. Please feel free to contact me for any business inquiries.
Scan the QR code to access on your mobile device.
Copyright notice: This article is published by AotSend. Reproduction requires attribution.
Article Link:https://www.bestmailbrand.com/post7321.html