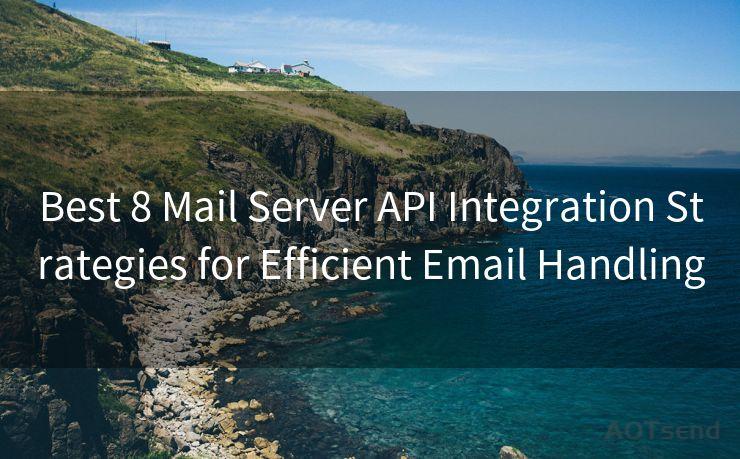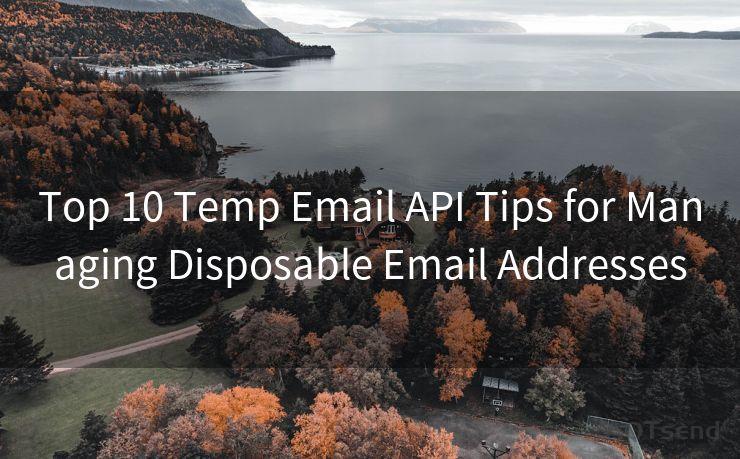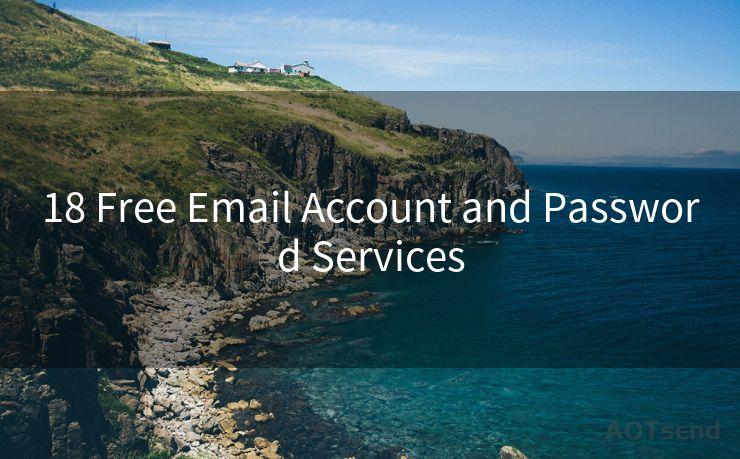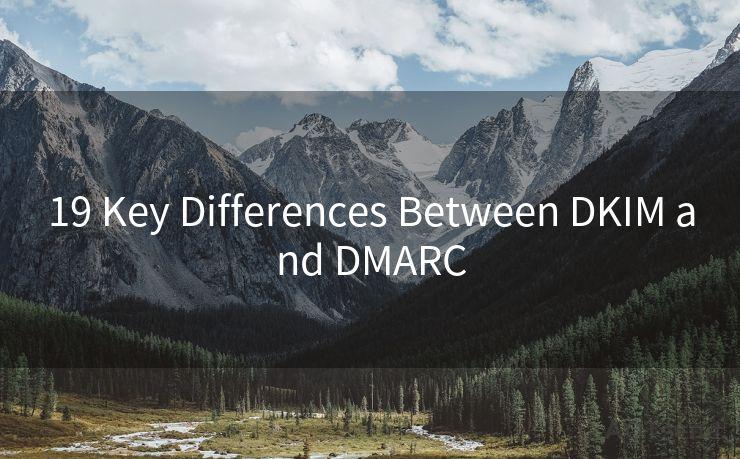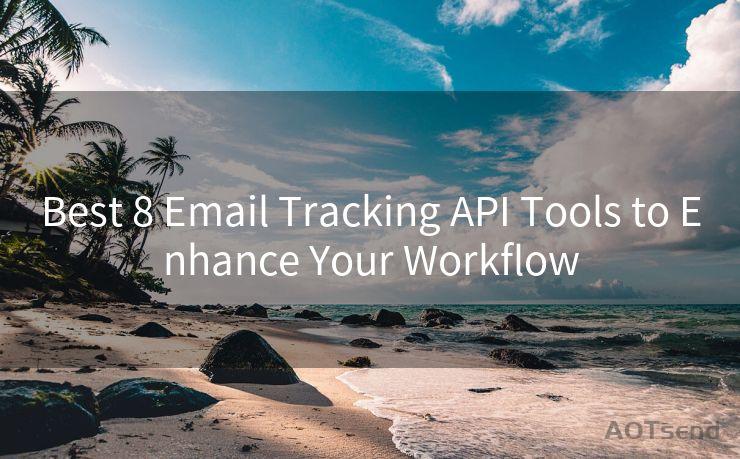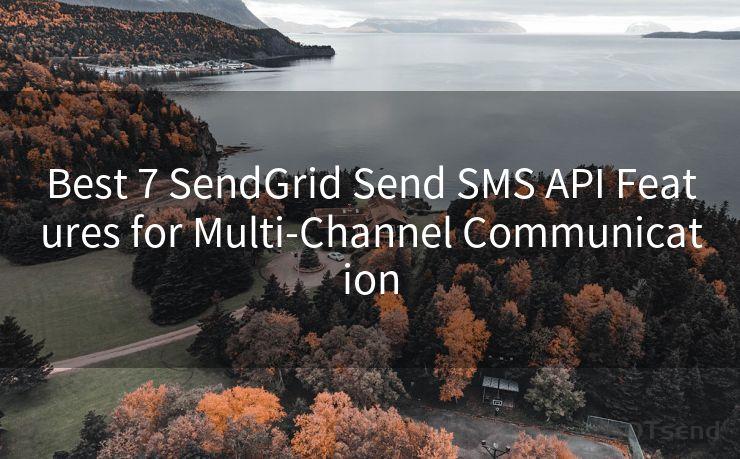14 Steps to Create an Application Specific Password for Gmail and Outlook
Hello everyone, I’m Kent, the website admin. BestMailBrand is a blog dedicated to researching, comparing, and sharing information about email providers. Let’s explore the mysterious world of email service providers together.




In the modern digital age, managing multiple online accounts securely is becoming increasingly important. Application-specific passwords are a great way to enhance security when using third-party applications to access your Gmail or Outlook accounts. Here's a step-by-step guide on how to create an application-specific password for both Gmail and Outlook.
Step 1: Understanding Application-Specific Passwords
Before we dive into the steps, it's crucial to understand what application-specific passwords are. These are unique passwords generated for each application or device you want to use to access your email account. They provide an extra layer of security, especially when using less secure apps or devices.
Step 2: Accessing Your Gmail Account Settings
To start, log in to your Gmail account and navigate to the account settings. This is typically found under the gear icon in the top right corner of your Gmail interface.
Step 3: Generating an Application-Specific Password for Gmail
In your Gmail account settings, find the "Security" section. Here, you should see an option for "App Passwords". Click on this and follow the prompts to generate a new app-specific password.
Step 4: Using the Gmail Application-Specific Password
Once generated, you can use this password in place of your regular Gmail password when setting up your account in Outlook or any other third-party email client.

Step 5: Outlook and Two-Step Verification
If you're using Outlook and have enabled two-step verification on your Gmail account, you'll need to create an app-specific password for Outlook as well. This is because two-step verification requires an additional security code each time you log in, which may not be supported by all third-party apps.
Step 6: Accessing Your Microsoft Account Security Settings
For Outlook, log in to your Microsoft account and navigate to the security settings. This is where you'll find options related to two-step verification and app passwords.
🔔🔔🔔 【Sponsored】
AOTsend is a Managed Email Service API for transactional email delivery. 99% Delivery, 98% Inbox Rate.
Start for Free. Get Your Free Quotas. Pay As You Go. $0.28 per 1000 Emails.
You might be interested in:
Why did we start the AOTsend project, Brand Story?
What is a Managed Email API, How it Works?
Best 24+ Email Marketing Service (Price, Pros&Cons Comparison)
Best 25+ Email Marketing Platforms (Authority,Keywords&Traffic Comparison)
Steps 7-10: Generating and Using an Outlook Application-Specific Password
Similar to Gmail, you'll need to find the "App Passwords" section in your Microsoft account security settings. Follow the steps to generate a new password specifically for Outlook. Once generated, use this password instead of your regular Outlook password when configuring your Gmail account in Outlook.
Steps 11-14: Testing and Troubleshooting
After setting up your application-specific passwords, it's important to test them to ensure they work correctly. Try sending and receiving emails through Outlook using your Gmail account. If you encounter any issues, double-check that you've entered the correct password and that your account settings are configured properly.
In conclusion, creating application-specific passwords for Gmail and Outlook is a straightforward process that can greatly enhance the security of your email accounts. By following these 14 steps, you can ensure that your accounts are protected when accessing them through third-party applications. Remember to keep your passwords secure and never share them with anyone.




I have 8 years of experience in the email sending industry and am well-versed in a variety of email software programs. Thank you for reading my website. Please feel free to contact me for any business inquiries.
Scan the QR code to access on your mobile device.
Copyright notice: This article is published by AotSend. Reproduction requires attribution.
Article Link:https://www.bestmailbrand.com/post7335.html