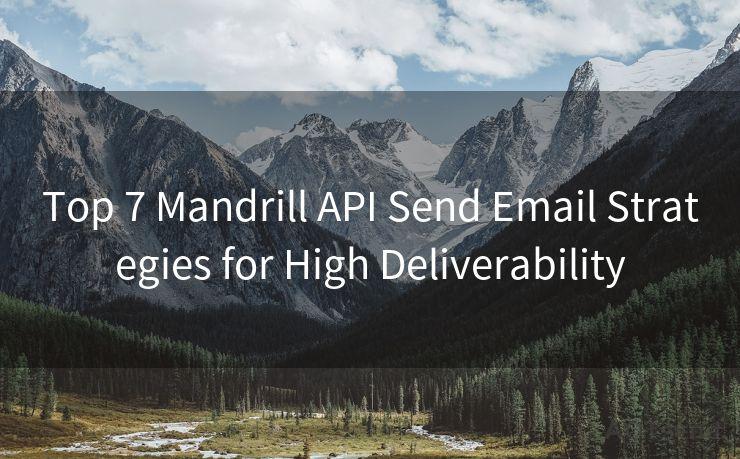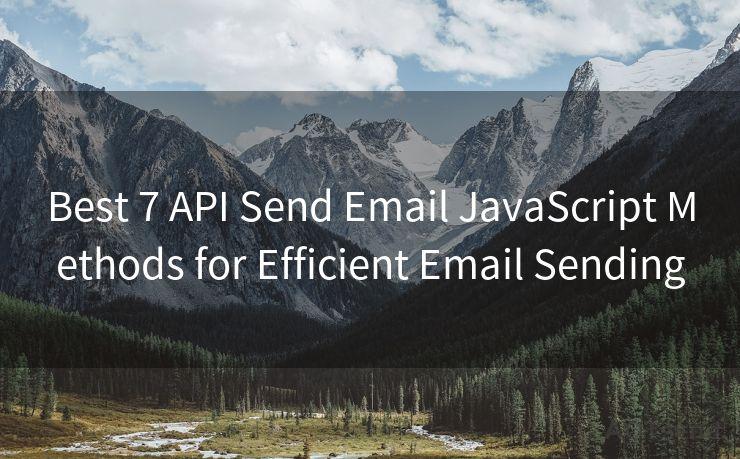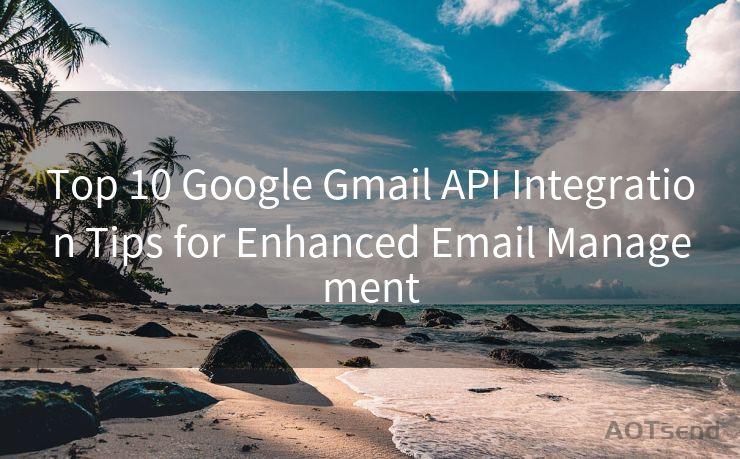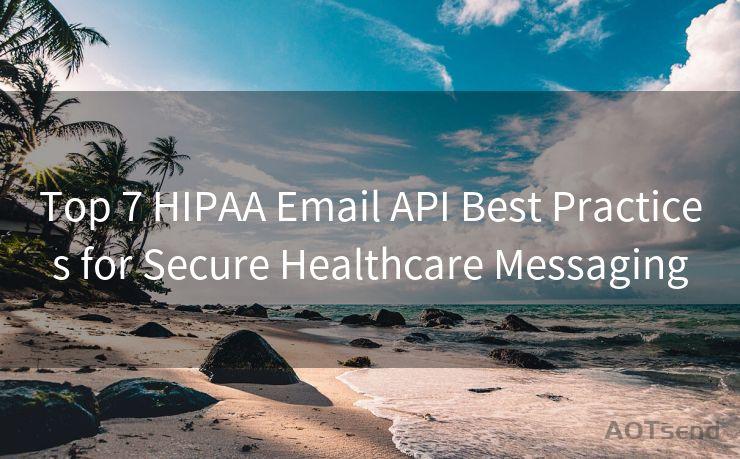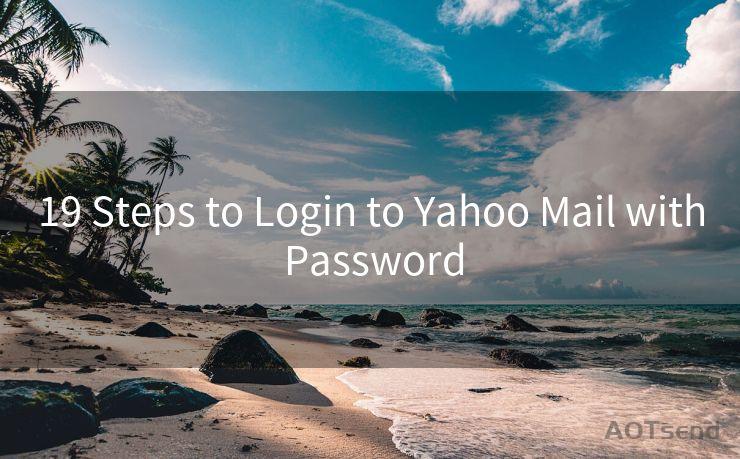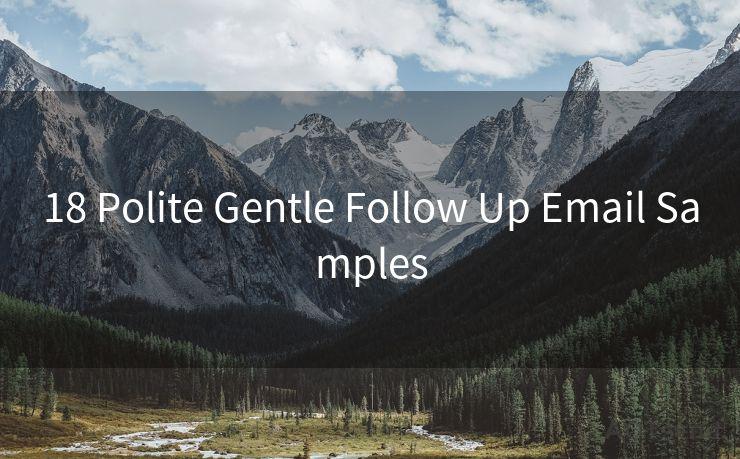6 Quick Steps to Email Invoices in QuickBooks Desktop
Hello everyone, I’m Kent, the website admin. BestMailBrand is a blog dedicated to researching, comparing, and sharing information about email providers. Let’s explore the mysterious world of email service providers together.




QuickBooks Desktop is a powerful accounting software that simplifies various financial tasks, including invoicing. One of the most convenient features of QuickBooks is the ability to email invoices directly to your customers. This not only saves time but also ensures timely payment and better communication. Here are six quick steps to email invoices in QuickBooks Desktop, optimized for Google SEO.
Step 1: Prepare Your Invoice
Before you can email an invoice, you need to create or open an existing invoice in QuickBooks Desktop. Make sure all the details, such as customer information, products or services, and pricing, are accurate and up to date.
Step 2: Select the Invoice to Email
Once your invoice is ready, go to the "Invoices" section and select the invoice you want to email. You can do this by clicking on the invoice number or by searching for it using the customer's name or invoice number.

Step 3: Choose the Email Option
With the invoice open, look for the "Email" option, usually located in the top menu bar or toolbar. Click on this option to proceed.
Step 4: Configure Email Settings
If you haven't already set up your email account in QuickBooks, you'll be prompted to do so. QuickBooks supports various email providers, so follow the prompts to enter your email account details securely. Once your email is set up, you can customize the email message that will accompany your invoice.
Step 5: Customize Your Email Message
In the email composition window, you can add a personal message to your customer, edit the subject line, and even attach additional files if needed. This is a great way to personalize your communication and add any specific instructions or notes for your customer.
Step 6: Send Your Invoice
After you've finished composing your email, review the details one final time. Once you're satisfied, click "Send" to email the invoice to your customer. QuickBooks will handle the rest, delivering your invoice promptly and securely.
By following these six quick steps, you can efficiently email invoices in QuickBooks Desktop, improving your billing process and enhancing customer communication. Remember to always double-check your invoice details before sending, ensuring accuracy and professionalism in your business transactions.
6 Quick Steps to Email Invoices in QuickBooks Desktop simplifies the invoicing process, saving you time and effort while maintaining a high level of customer service. Implement these steps today to streamline your billing and get paid faster.
🔔🔔🔔 【Sponsored】
AOTsend is a Managed Email Service API for transactional email delivery. 99% Delivery, 98% Inbox Rate.
Start for Free. Get Your Free Quotas. Pay As You Go. $0.28 per 1000 Emails.
You might be interested in:
Why did we start the AOTsend project, Brand Story?
What is a Managed Email API, How it Works?
Best 24+ Email Marketing Service (Price, Pros&Cons Comparison)
Best 25+ Email Marketing Platforms (Authority,Keywords&Traffic Comparison)




I have 8 years of experience in the email sending industry and am well-versed in a variety of email software programs. Thank you for reading my website. Please feel free to contact me for any business inquiries.
Scan the QR code to access on your mobile device.
Copyright notice: This article is published by AotSend. Reproduction requires attribution.
Article Link:https://www.bestmailbrand.com/post7388.html