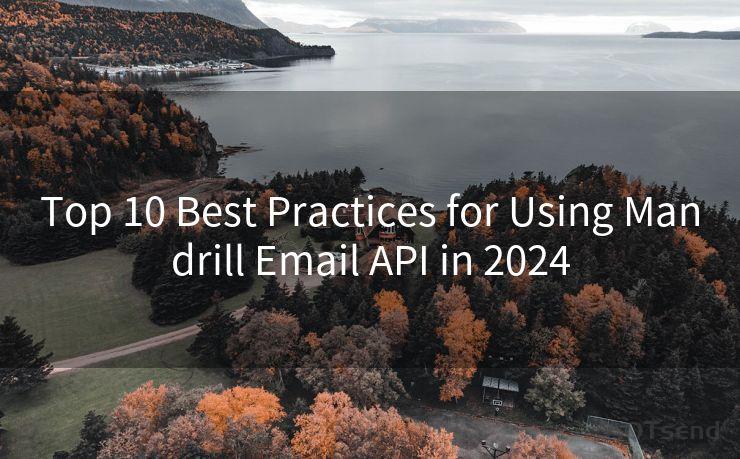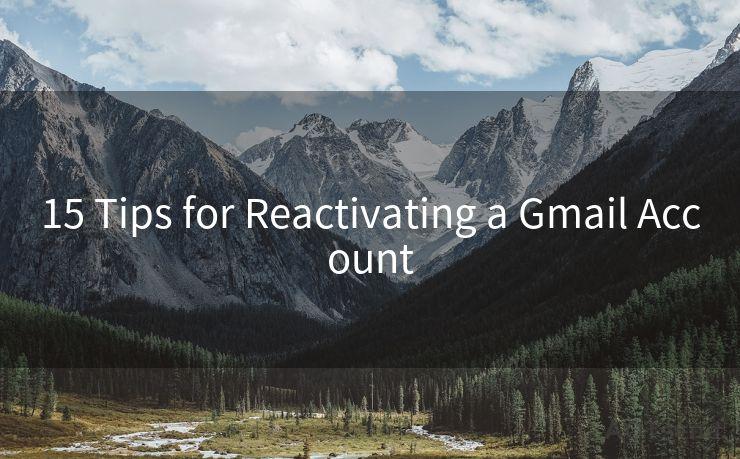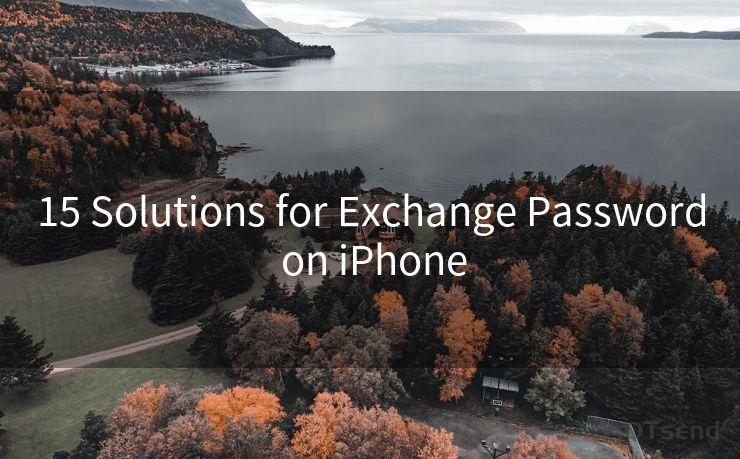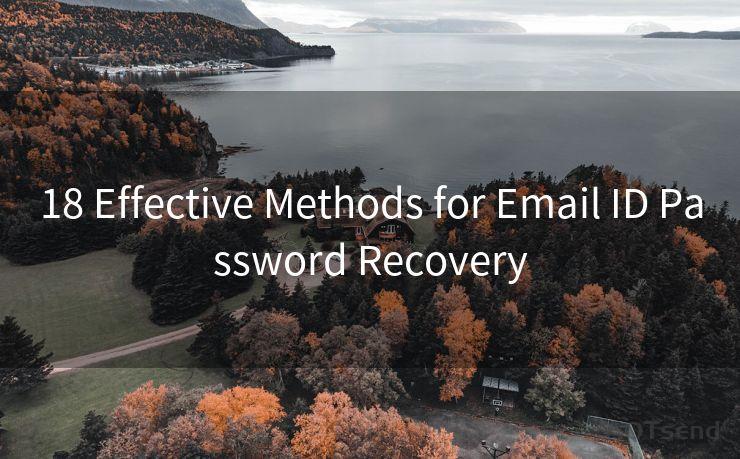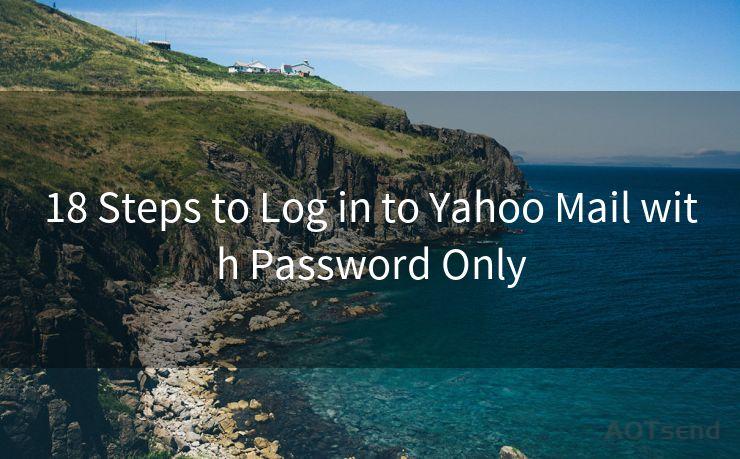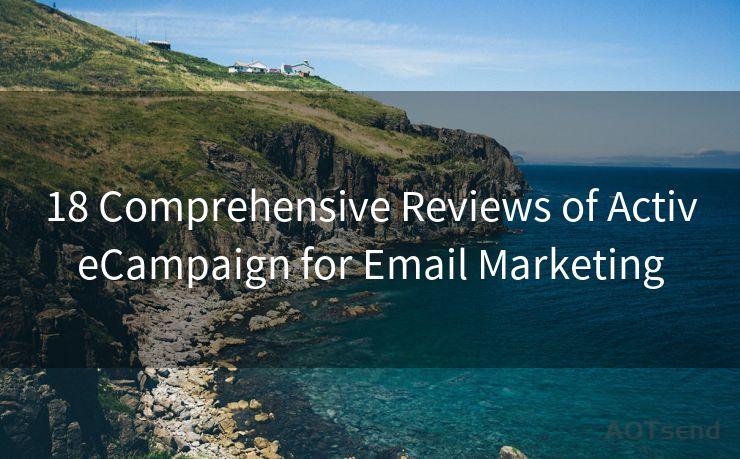7 Steps to Enable Push Notifications for Mail on iPhone
Hello everyone, I’m Kent, the website admin. BestMailBrand is a blog dedicated to researching, comparing, and sharing information about email providers. Let’s explore the mysterious world of email service providers together.




Introduction
In today's fast-paced world, staying connected and receiving real-time updates is crucial. Push notifications for email on your iPhone can help you stay informed and responsive, ensuring you never miss an important message. Enabling these notifications is a straightforward process that can be completed in just seven steps. Let's dive into how you can set up push notifications for your email on an iPhone.

Step 1: Open the Settings App
To begin, locate and open the "Settings" application on your iPhone. This is where you can customize various aspects of your device, including notifications.
Step 2: Scroll Down to 'Notifications'
Within the Settings app, scroll down until you find the "Notifications" option. Tap on it to access the notification settings for your device.
Step 3: Select 'Mail' from the Notification Settings
In the Notifications menu, you'll see a list of apps that can send push notifications. Scroll down to the "Mail" option and tap on it.
Step 4: Customize Your Notification Settings
Once you're in the Mail notification settings, you can customize several options to suit your preferences. Toggle the "Allow Notifications" switch to the ON position to enable push notifications for Mail.
You can then choose how notifications are displayed, whether they should include a preview of the message content, and if they should appear on the Lock Screen, Notification Center, or as Banners. Additionally, you can set a specific notification sound and adjust the badge app icon setting.
Step 5: Configure Notification Grouping (Optional)
If you receive a lot of emails, you might want to consider turning on Notification Grouping. This feature bundles multiple notifications from the same app together, making it easier to manage your inbox without being overwhelmed by individual alerts.
Step 6: Test Your Notifications
After configuring your settings, send yourself a test email to ensure that push notifications are working correctly. You should receive a notification on your iPhone shortly after sending the email.
Step 7: Adjust as Needed
🔔🔔🔔 【Sponsored】
AOTsend is a Managed Email Service API for transactional email delivery. 99% Delivery, 98% Inbox Rate.
Start for Free. Get Your Free Quotas. Pay As You Go. $0.28 per 1000 Emails.
You might be interested in:
Why did we start the AOTsend project, Brand Story?
What is a Managed Email API, How it Works?
Best 24+ Email Marketing Service (Price, Pros&Cons Comparison)
Best 25+ Email Marketing Platforms (Authority,Keywords&Traffic Comparison)
If your notifications aren't working as expected, go back into the Settings app and adjust your Mail notification preferences accordingly.
Conclusion
Enabling push notifications for Mail on your iPhone is a simple yet effective way to stay up-to-date with your emails. By following these seven steps, you can ensure that you're always informed when a new message arrives. Remember, you can always go back and fine-tune your settings if needed, ensuring that your notifications work for you, not against you. With push notifications enabled, you'll never miss an important email again.




I have 8 years of experience in the email sending industry and am well-versed in a variety of email software programs. Thank you for reading my website. Please feel free to contact me for any business inquiries.
Scan the QR code to access on your mobile device.
Copyright notice: This article is published by AotSend. Reproduction requires attribution.
Article Link:https://www.bestmailbrand.com/post7443.html