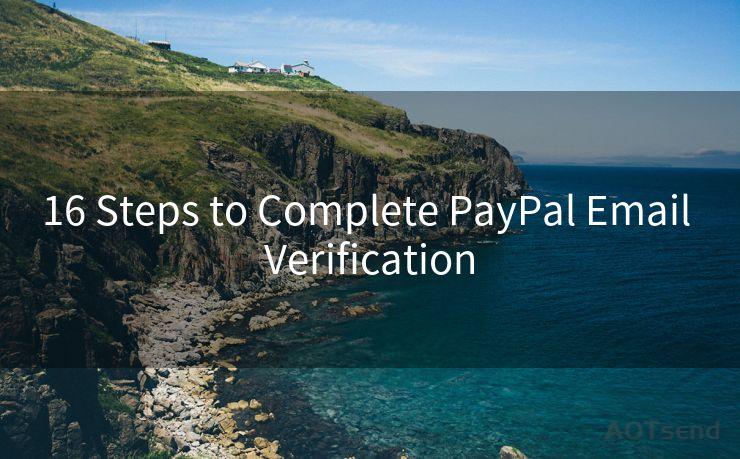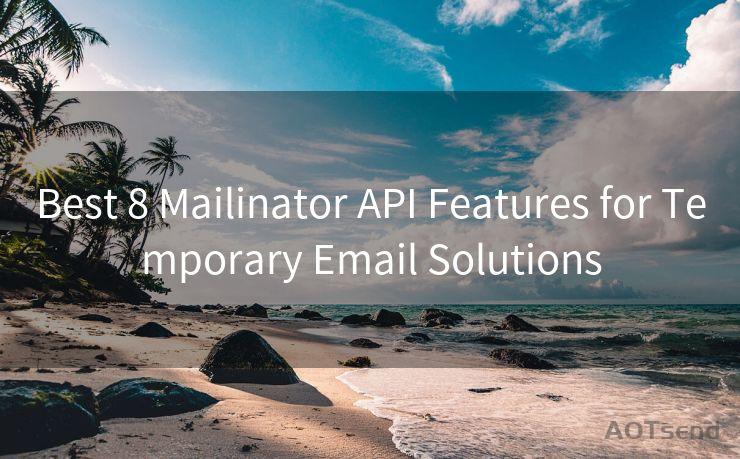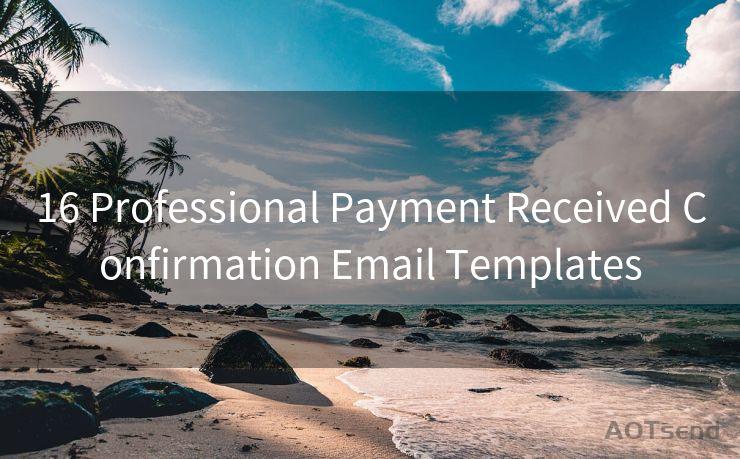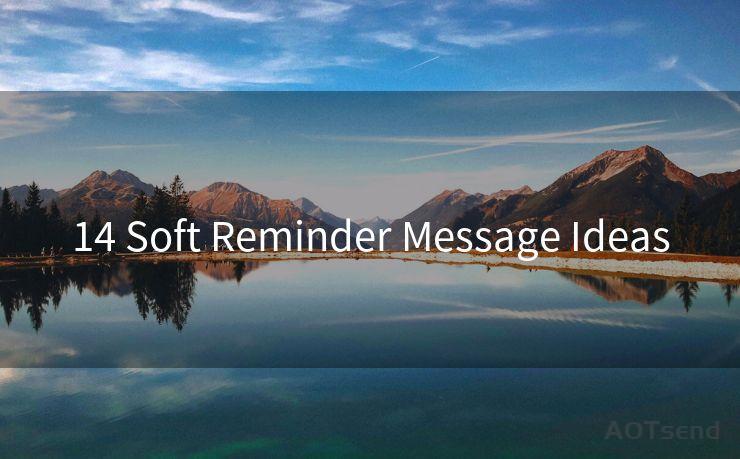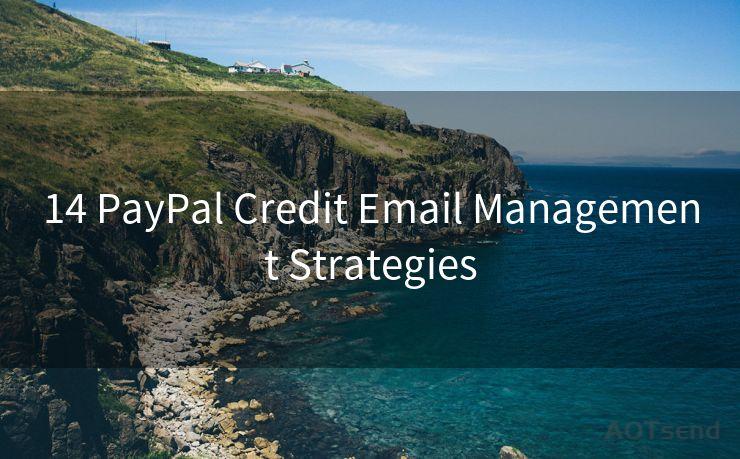How to Manage Outlook Calendar Email Notifications in 7 Simple Steps
Hello everyone, I’m Kent, the website admin. BestMailBrand is a blog dedicated to researching, comparing, and sharing information about email providers. Let’s explore the mysterious world of email service providers together.




Outlook Calendar is a powerful tool for managing your schedule, but the constant email notifications can sometimes be overwhelming. Fortunately, you can easily manage these notifications with a few simple steps. Here's how to take control of your Outlook Calendar email notifications in seven straightforward steps.
Step 1: Understand Your Notification Settings
Before making any changes, it's essential to understand your current notification settings. In Outlook, you can access these settings by navigating to the "File" tab, selecting "Options," and then choosing "Calendar" in the left pane. Here, you'll find various options for managing your notifications.
Step 2: Customize Your Reminders
Outlook allows you to customize reminders for each event you create. You can set reminders to pop up on your screen a certain amount of time before the event starts. To adjust these settings, open an event, click on the "Reminder" dropdown, and choose the desired time frame.
Step 3: Manage Default Reminders
If you want to change the default reminder settings for all new events, go to "File" > "Options" > "Calendar" and adjust the "Default reminders" option. This way, you won't have to set reminders manually for every new event you create.
Step 4: Control Email Notifications
To manage email notifications specifically, navigate to "File" > "Options" > "Advanced" and then scroll down to the "Send/Receive" section. Here, you can uncheck the boxes for new mail notifications if you don't want to receive them.

Step 5: Utilize Quiet Hours
Outlook Calendar also allows you to set "Quiet Hours" during which you won't receive any notifications. This feature is particularly useful if you don't want to be disturbed during certain times of the day or night. You can access this setting under "File" > "Options" > "Calendar" > "Work Time" and then select "Set Quiet Hours."
Step 6: Fine-Tune Your Notification Sounds
If you still want to receive notifications but would like to change the sound, you can do so under "File" > "Options" > "Mail" > "Message Arrival." Here, you can customize the sound that plays when you receive a new email or calendar reminder.
Step 7: Regularly Review and Update Your Settings
As your schedule and preferences change, it's important to regularly review and update your Outlook Calendar notification settings. This ensures that you're only receiving the notifications you want and need.
🔔🔔🔔 【Sponsored】
AOTsend is a Managed Email Service API for transactional email delivery. 99% Delivery, 98% Inbox Rate.
Start for Free. Get Your Free Quotas. Pay As You Go. $0.28 per 1000 Emails.
You might be interested in:
Why did we start the AOTsend project, Brand Story?
What is a Managed Email API, How it Works?
Best 24+ Email Marketing Service (Price, Pros&Cons Comparison)
Best 25+ Email Marketing Platforms (Authority,Keywords&Traffic Comparison)
By following these seven simple steps, you can effectively manage your Outlook Calendar email notifications, reducing distractions and allowing you to focus on what's important. Remember, Outlook Calendar is a powerful tool that can be customized to fit your unique scheduling needs—take advantage of its flexibility to make your life easier.
How to Manage Outlook Calendar Email Notifications in 7 Simple Steps is not just a guide, it's a key to unlocking a more efficient and less stressful scheduling experience. Implement these steps today and enjoy a calmer, more organized calendar tomorrow.




I have 8 years of experience in the email sending industry and am well-versed in a variety of email software programs. Thank you for reading my website. Please feel free to contact me for any business inquiries.
Scan the QR code to access on your mobile device.
Copyright notice: This article is published by AotSend. Reproduction requires attribution.
Article Link:https://www.bestmailbrand.com/post7458.html