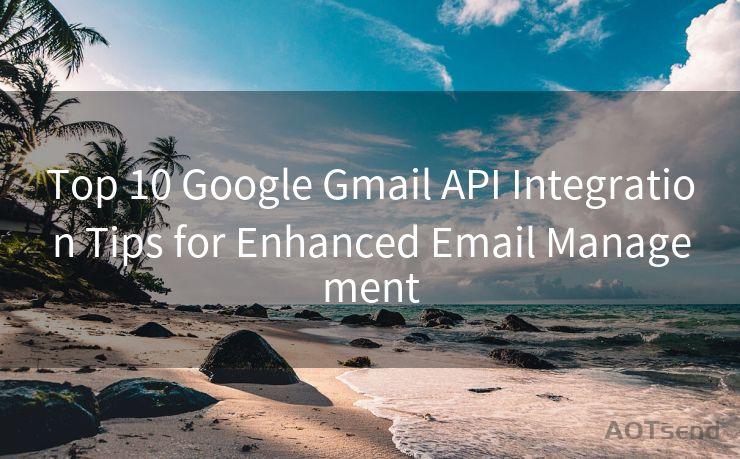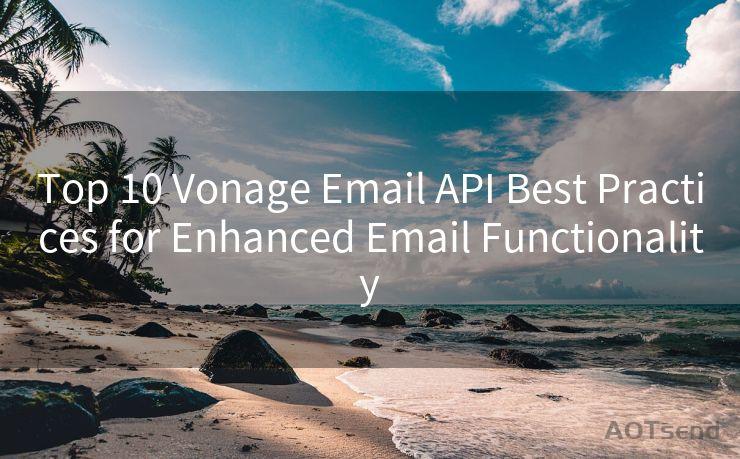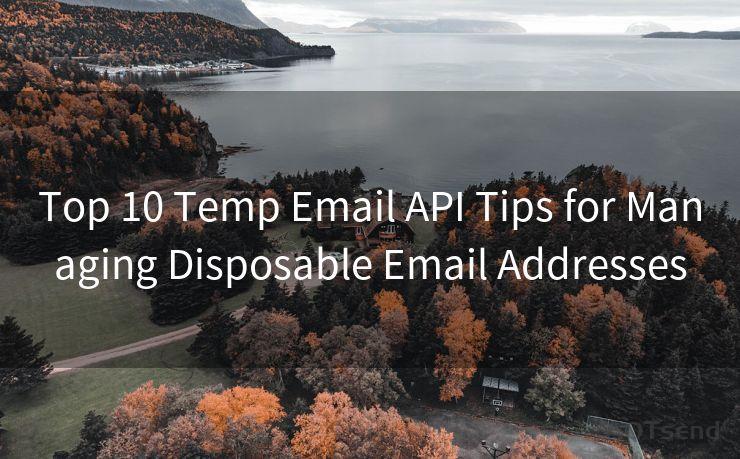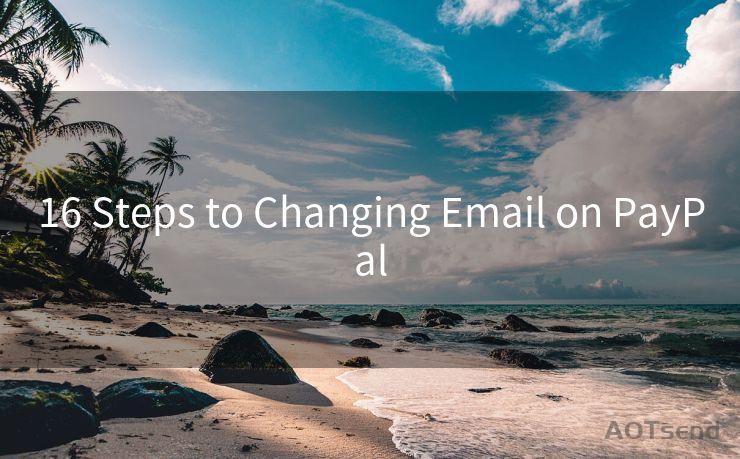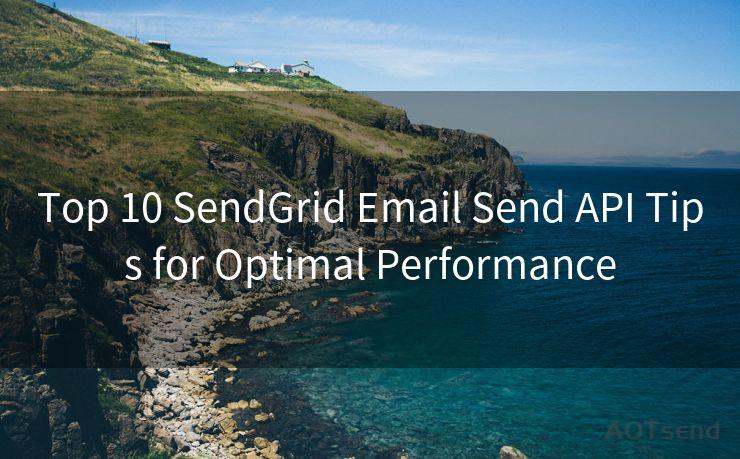"Top 9 Ways to Manage Microsoft Email Notifications"
Hello everyone, I’m Kent, the website admin. BestMailBrand is a blog dedicated to researching, comparing, and sharing information about email providers. Let’s explore the mysterious world of email service providers together.




Email notifications can be a great way to stay updated, but they can also become a source of constant interruption if not managed properly. Microsoft email services, like Outlook, are no exception. Here are the top 9 ways to manage Microsoft email notifications, ensuring you stay informed without being overwhelmed.
1. Customize Your Notification Settings
The first step in managing Microsoft email notifications is to customize your notification settings. Outlook allows you to choose which types of emails trigger notifications. You can opt to receive notifications only for emails from specific senders or those marked as high importance.
2. Use Focused Inbox
Outlook's Focused Inbox feature separates your important emails from the rest. By default, it sends notifications only for emails in the Focused tab, reducing the number of alerts you receive.
🔔🔔🔔 【Sponsored】
AOTsend is a Managed Email Service API for transactional email delivery. 99% Delivery, 98% Inbox Rate.
Start for Free. Get Your Free Quotas. Pay As You Go. $0.28 per 1000 Emails.
You might be interested in:
Why did we start the AOTsend project, Brand Story?
What is a Managed Email API, How it Works?
Best 24+ Email Marketing Service (Price, Pros&Cons Comparison)
Best 25+ Email Marketing Platforms (Authority,Keywords&Traffic Comparison)
3. Schedule Quiet Hours
To avoid notifications during meetings or sleep, schedule quiet hours. This feature silences all incoming email notifications during the specified time frame, allowing you to focus on other tasks or rest undisturbed.
4. Adjust Notification Sound and Volume
Customize the sound and volume of your email notifications. You can choose a subtle tone or even turn off the sound completely if you prefer visual notifications.
5. Utilize the Outlook Mobile App
The Outlook mobile app offers granular control over notifications. You can set different notification settings for your mobile device, ensuring you're only alerted when it's convenient.
6. Create Rules to Manage Notifications
Outlook's rules feature allows you to automate various actions, including notification settings. For example, you can create a rule to silence notifications for emails with specific subject lines or from certain senders.
7. Use the "Do Not Disturb" Feature
If you're using Windows 10, the "Do Not Disturb" feature can temporarily disable all notifications, including those from Outlook. This is perfect for when you need to focus on a task without distractions.
8. Consolidate Notifications
Consider consolidating your notifications. Instead of receiving an alert for every single email, you can set Outlook to send a summary of new messages at specific intervals.

9. Regularly Review and Update Your Settings
As your email habits and needs change, it's essential to regularly review and update your notification settings. This ensures that they remain relevant and effective in managing your email workflow.
By following these top 9 ways to manage Microsoft email notifications, you can take control of your inbox and reduce distractions. Remember to periodically revisit your settings as your communication needs evolve, ensuring that your notification system remains tailored to your lifestyle and work habits.




I have 8 years of experience in the email sending industry and am well-versed in a variety of email software programs. Thank you for reading my website. Please feel free to contact me for any business inquiries.
Scan the QR code to access on your mobile device.
Copyright notice: This article is published by AotSend. Reproduction requires attribution.
Article Link:https://www.bestmailbrand.com/post7471.html