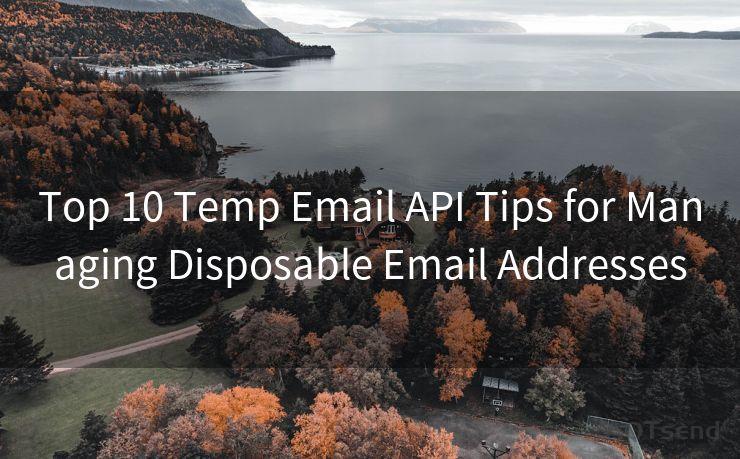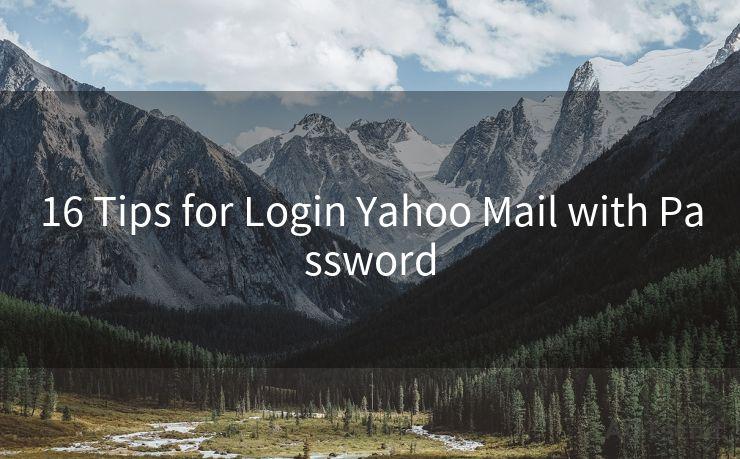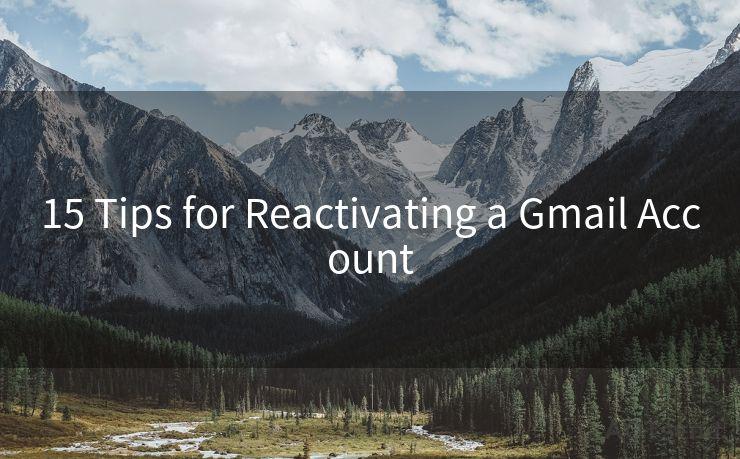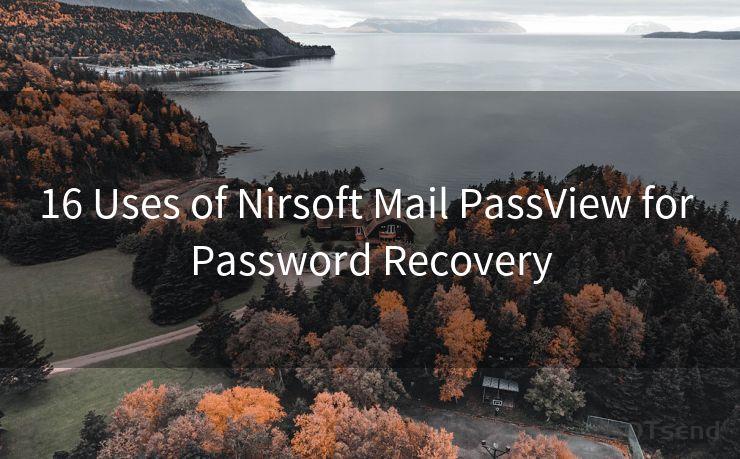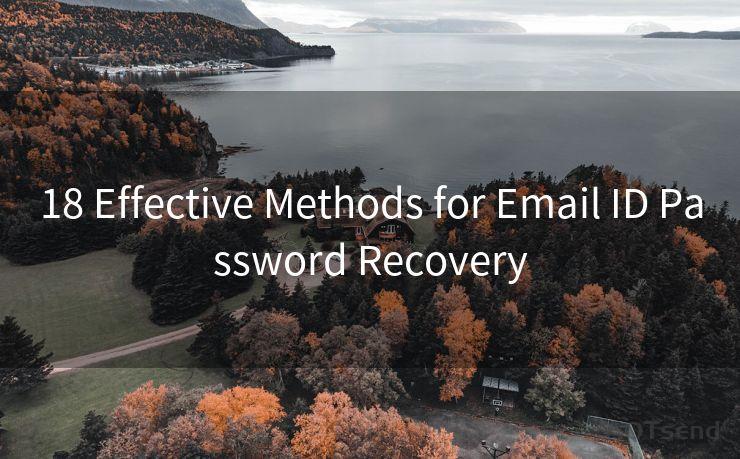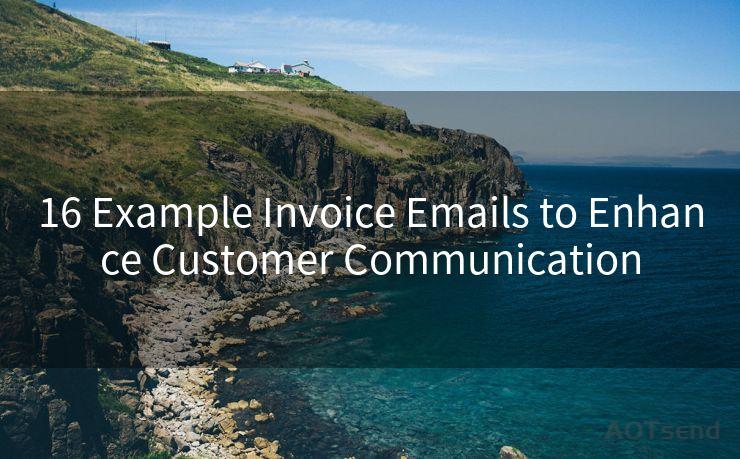"8 Easy Fixes for iPhone Mail App Notification Issues"
Hello everyone, I’m Kent, the website admin. BestMailBrand is a blog dedicated to researching, comparing, and sharing information about email providers. Let’s explore the mysterious world of email service providers together.




iPhone users may occasionally encounter issues with Mail app notifications. Whether you're not receiving notifications at all or are getting too many, these problems can be frustrating. Fortunately, there are several easy fixes that can help resolve these issues. Here are eight simple solutions to common iPhone Mail app notification problems.
Fix 1: Check Notification Settings
First and foremost, ensure that your iPhone's notification settings for the Mail app are correctly configured. Go to Settings > Notifications > Mail and verify that Allow Notifications is turned on. Additionally, check that the notification style is set to your preference (e.g., Banners or Alerts) and that the app icon badge and sounds are enabled if desired.

Fix 2: Review Mail Fetch and Push Settings
Within the Mail app's settings, review your Fetch New Data and Push settings. You can find these under Settings > Mail > Accounts > Fetch New Data. Ensuring that Push is enabled for your email accounts will help you receive notifications instantly. If Push is not available for your account, adjust the Fetch schedule to your preference.
Fix 3: Verify Email Account Settings
Sometimes, notification issues can stem from incorrect email account settings. Go to Settings > Mail > Accounts and select the problematic email account. Ensure that all the account details, such as incoming and outgoing mail servers, are correctly configured.
Fix 4: Update iOS and Apps
Keeping your iOS and Mail app up to date is crucial for optimal performance and bug fixes. Regularly check for and install updates to ensure you're running the latest versions.
Fix 5: Restart Your iPhone
A simple restart of your iPhone can often resolve minor software glitches that may be causing notification issues.
Fix 6: Check Network Connection
A stable network connection is essential for receiving email notifications. Ensure that your iPhone is connected to a reliable network, whether it's Wi-Fi or cellular data.
Fix 7: Manage Email Notifications
If you're receiving too many notifications, consider managing your email notifications more granularly. You can set specific notifications for different email accounts or even individual folders within those accounts.
Fix 8: Reset Network Settings
If all else fails, try resetting your iPhone's network settings. Go to Settings > General > Reset > Reset Network Settings. This will remove all saved Wi-Fi networks and passwords, cellular settings, and VPN and APN settings, which may help resolve stubborn notification issues.
By following these 8 Easy Fixes for iPhone Mail App Notification Issues, you should be able to resolve most common problems related to email notifications on your iPhone. Remember to always keep your device and apps updated, and regularly check your settings to ensure everything is configured correctly. If problems persist, consider contacting Apple Support or your email provider for further assistance.




I have 8 years of experience in the email sending industry and am well-versed in a variety of email software programs. Thank you for reading my website. Please feel free to contact me for any business inquiries.
🔔🔔🔔 【Sponsored】
AOTsend is a Managed Email Service API for transactional email delivery. 99% Delivery, 98% Inbox Rate.
Start for Free. Get Your Free Quotas. Pay As You Go. $0.28 per 1000 Emails.
You might be interested in:
Why did we start the AOTsend project, Brand Story?
What is a Managed Email API, How it Works?
Best 24+ Email Marketing Service (Price, Pros&Cons Comparison)
Best 25+ Email Marketing Platforms (Authority,Keywords&Traffic Comparison)
Scan the QR code to access on your mobile device.
Copyright notice: This article is published by AotSend. Reproduction requires attribution.
Article Link:https://www.bestmailbrand.com/post7482.html