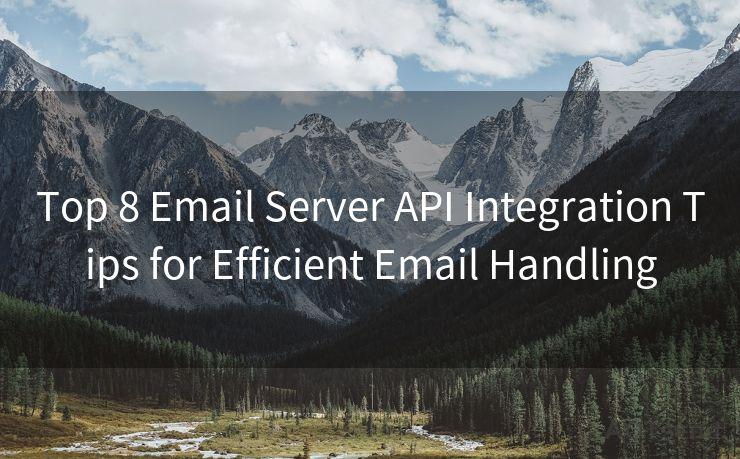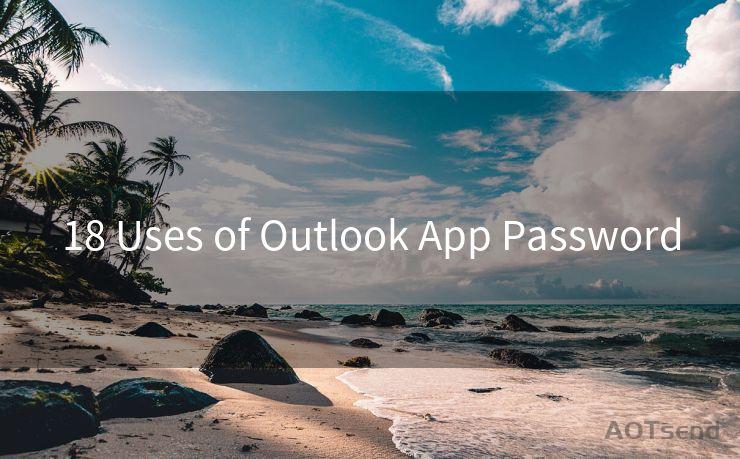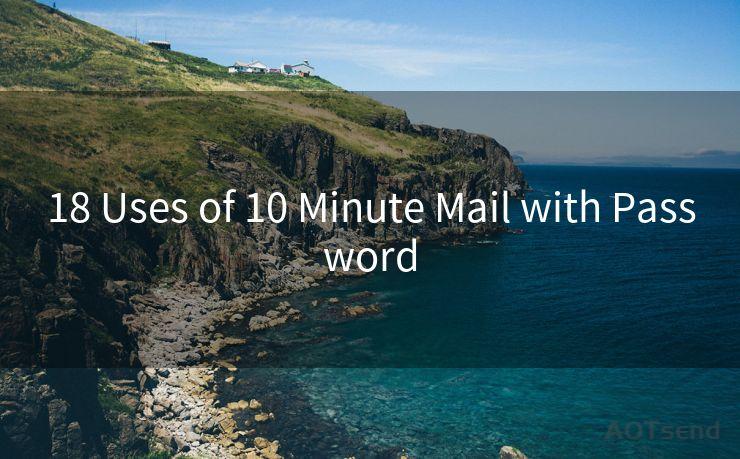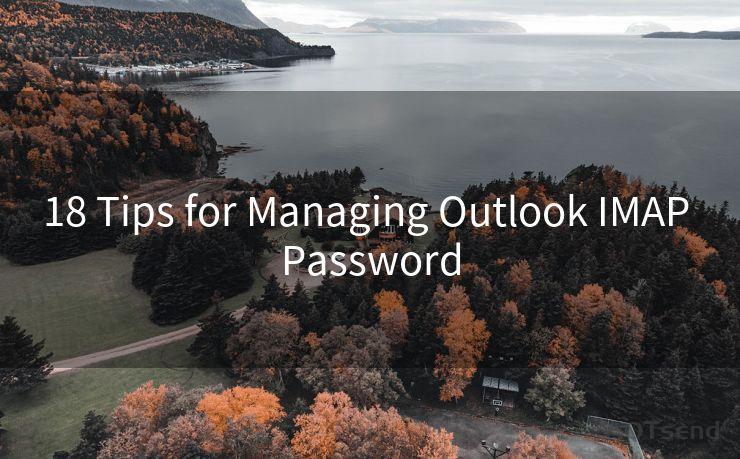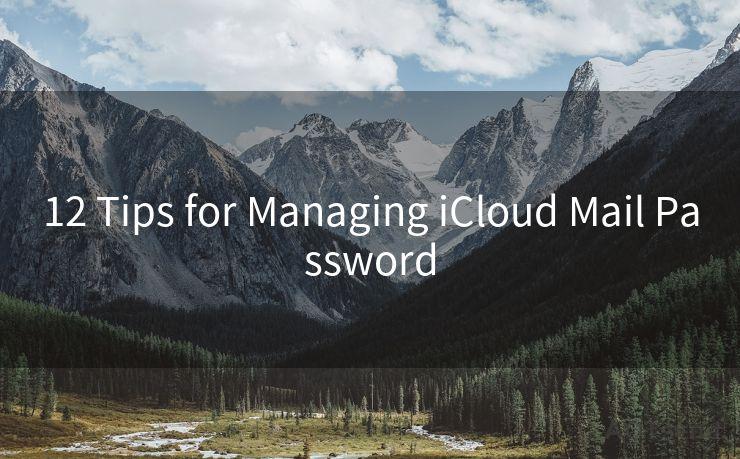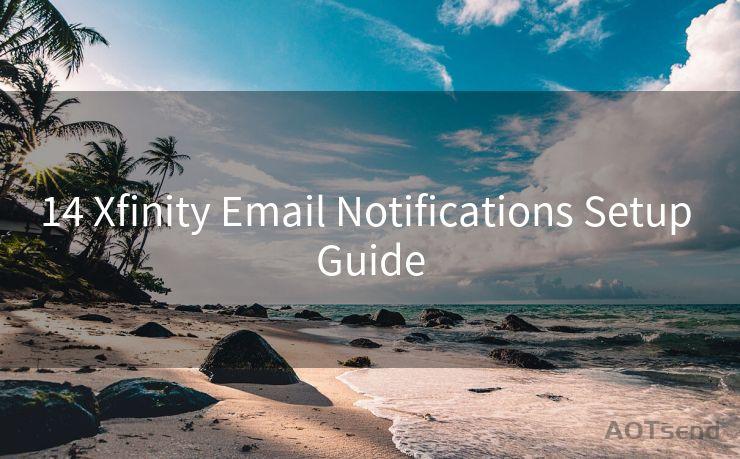"7 Steps to Set Up Automatic Email Alerts for Google Form Submissions"
Hello everyone, I’m Kent, the website admin. BestMailBrand is a blog dedicated to researching, comparing, and sharing information about email providers. Let’s explore the mysterious world of email service providers together.




Google Forms is a powerful tool for collecting data, but managing submissions can be challenging without automatic notifications. In this article, we'll guide you through seven steps to set up automatic email alerts for Google Form submissions, making it easier to stay updated on new responses.
Step 1: Understanding the Need for Automatic Email Alerts
Before diving into the setup process, it's essential to understand why automatic email alerts are crucial. With these alerts, you can immediately receive notifications whenever someone submits a response to your Google Form. This real-time feedback is invaluable, especially when dealing with time-sensitive data or when quick response times are critical.
Step 2: Accessing Your Google Form
To begin, open the Google Form you want to set up automatic email alerts for. Ensure you have editing permissions for the form.
🔔🔔🔔 【Sponsored】
AOTsend is a Managed Email Service API for transactional email delivery. 99% Delivery, 98% Inbox Rate.
Start for Free. Get Your Free Quotas. Pay As You Go. $0.28 per 1000 Emails.
You might be interested in:
Why did we start the AOTsend project, Brand Story?
What is a Managed Email API, How it Works?
Best 24+ Email Marketing Service (Price, Pros&Cons Comparison)
Best 25+ Email Marketing Platforms (Authority,Keywords&Traffic Comparison)
Step 3: Installing a Third-Party Add-on
Google Forms itself doesn't natively support automatic email notifications for form submissions. However, you can use third-party add-ons to achieve this functionality. One popular add-on is "Form Notifications" by cross-platform apps. Install this or a similar add-on from the Google Workspace Marketplace.
Step 4: Configuring the Add-on
Once installed, open your Google Form and navigate to the add-on. Here, you can configure the settings for automatic email notifications. Typically, you'll need to provide an email address where you want to receive the notifications.
Step 5: Customizing Your Email Alerts
Many add-ons allow you to customize the content and format of the email alerts. You can choose which form fields to include in the email, set the subject line, and even customize the message body. Take advantage of these features to ensure the email notifications meet your specific needs.
Step 6: Testing the Email Alerts
After configuring your email alerts, it's essential to test them. Submit a test response to your Google Form and check if you receive an email notification. Verify that all the information you need is included and formatted correctly.
Step 7: Monitoring and Adjusting
Once your automatic email alerts are set up, monitor them closely to ensure they're working as expected. If you find any issues or have feedback on how to improve the notifications, don't hesitate to adjust your settings or even try a different add-on if necessary.
By following these seven steps, you can easily set up automatic email alerts for Google Form submissions. This will help you stay up-to-date with new responses and manage your data collection more efficiently. Remember, the key to successful automation is regular monitoring and adjustment based on your specific needs.
7 Steps to Set Up Automatic Email Alerts for Google Form Submissions - a process that can significantly enhance your productivity and response time. Don't miss out on the benefits of real-time notifications!





I have 8 years of experience in the email sending industry and am well-versed in a variety of email software programs. Thank you for reading my website. Please feel free to contact me for any business inquiries.
Scan the QR code to access on your mobile device.
Copyright notice: This article is published by AotSend. Reproduction requires attribution.
Article Link:https://www.bestmailbrand.com/post7501.html