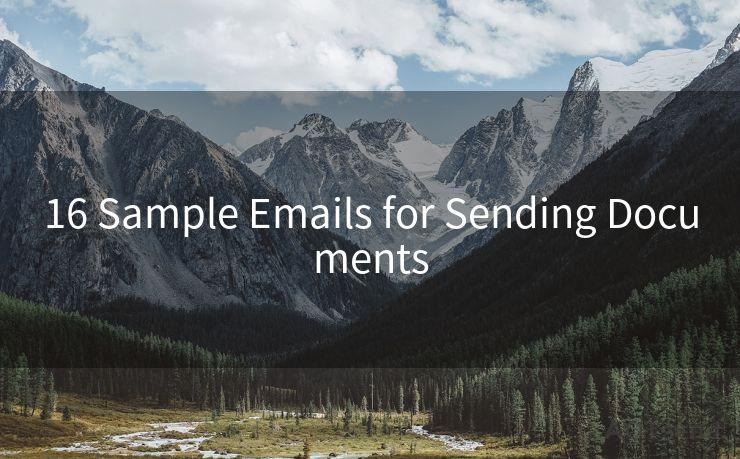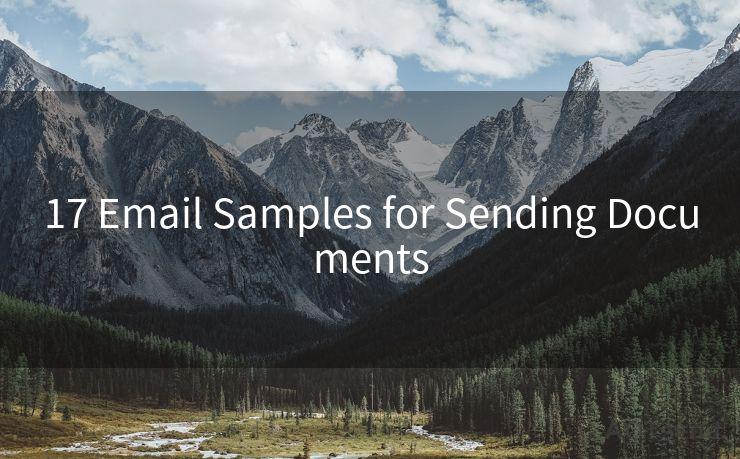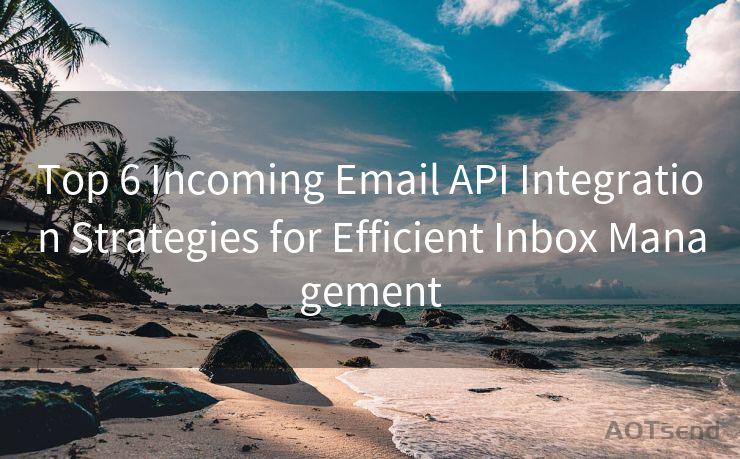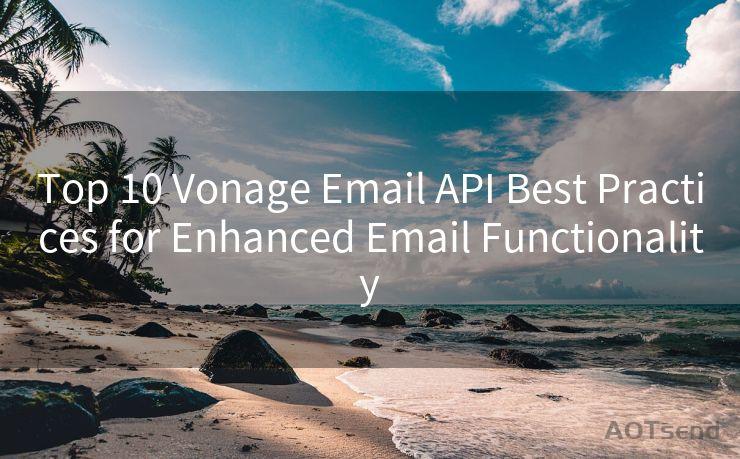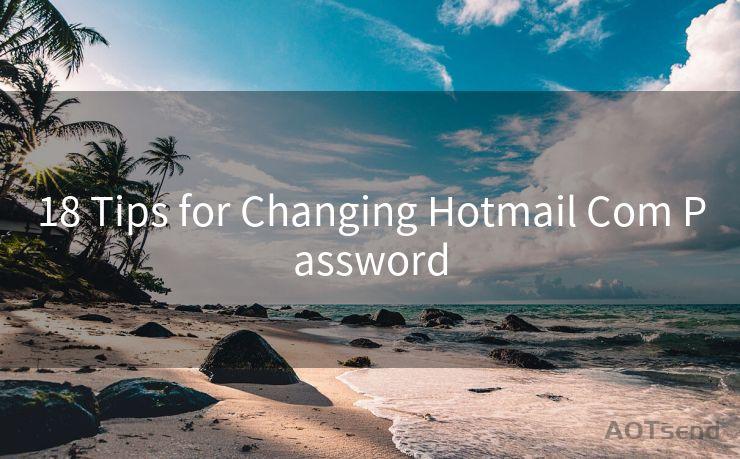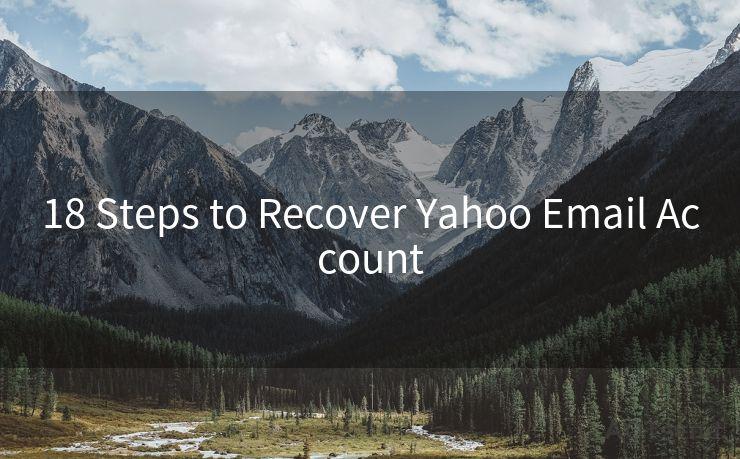"7 Steps to Configure GitHub Email Notifications for Different Accounts"
Hello everyone, I’m Kent, the website admin. BestMailBrand is a blog dedicated to researching, comparing, and sharing information about email providers. Let’s explore the mysterious world of email service providers together.




Introduction
🔔🔔🔔 【Sponsored】
AOTsend is a Managed Email Service API for transactional email delivery. 99% Delivery, 98% Inbox Rate.
Start for Free. Get Your Free Quotas. Pay As You Go. $0.28 per 1000 Emails.
You might be interested in:
Why did we start the AOTsend project, Brand Story?
What is a Managed Email API, How it Works?
Best 24+ Email Marketing Service (Price, Pros&Cons Comparison)
Best 25+ Email Marketing Platforms (Authority,Keywords&Traffic Comparison)
GitHub, as a leading platform for code hosting and version control, offers various features to enhance collaboration among developers. One such feature is email notifications, which keep users updated on repository activities. Configuring these notifications for different accounts can be crucial, especially if you manage multiple projects or organizations. In this article, we'll outline seven steps to set up and customize GitHub email notifications for your various accounts.
1. Accessing Notification Settings
To begin, log in to your GitHub account and navigate to the Settings tab. Within Settings, find and click on "Notifications" in the sidebar. This is where you'll manage all your notification preferences.
2. Choosing Your Notification Delivery
In the Notifications settings, you'll see options for how you want to receive notifications. GitHub offers several delivery methods, including web notifications, email, and mobile push notifications. For this guide, focus on the email options.
3. Customizing Email Notifications
GitHub allows you to fine-tune your email notifications. You can choose to receive emails for all notifications, only those involving you directly, or only when you're mentioned. Additionally, you can opt to receive a daily digest of unread notifications instead of individual emails for each event.
4. Managing Multiple Accounts
If you have multiple GitHub accounts, repeat steps 1 to 3 for each account. Remember, each account can have its own unique notification settings, so ensure you customize them according to your needs. For example, you might want more frequent updates for your personal account and a daily digest for your organizational account.
5. Filtering Notifications
Within the Notifications settings, you can also filter which repositories or organizations send you emails. This is useful if you're only interested in updates from specific projects or teams.
6. Unsubscribing from Unwanted Notifications
Over time, you may find that certain notifications are no longer relevant. GitHub allows you to unsubscribe from specific threads or even disable notifications for particular repositories entirely.
7. Testing and Adjusting
After configuring your notifications, it's a good idea to test them by performing some actions that should trigger notifications, such as commenting on an issue or making a commit. This way, you can ensure that your settings are working as intended. If not, you can always go back and adjust them.

Conclusion
Configuring GitHub email notifications for different accounts is a straightforward process that can significantly enhance your workflow efficiency. By following these seven steps, you can ensure that you're only receiving the notifications that matter most to you, allowing you to focus on what's important without being overwhelmed by unnecessary emails. Remember to periodically review and update your settings as your needs and project involvements change.
By mastering these 7 Steps to Configure GitHub Email Notifications for Different Accounts, you'll be able to stay informed and engaged with your GitHub projects, no matter how many accounts you manage.




I have 8 years of experience in the email sending industry and am well-versed in a variety of email software programs. Thank you for reading my website. Please feel free to contact me for any business inquiries.
Scan the QR code to access on your mobile device.
Copyright notice: This article is published by AotSend. Reproduction requires attribution.
Article Link:https://www.bestmailbrand.com/post7509.html