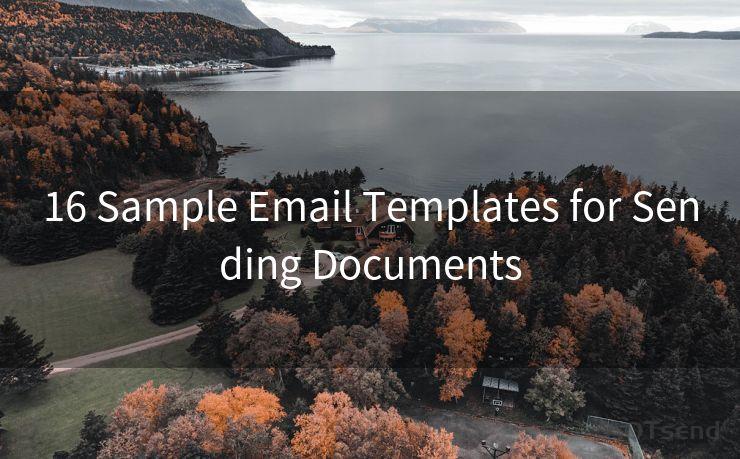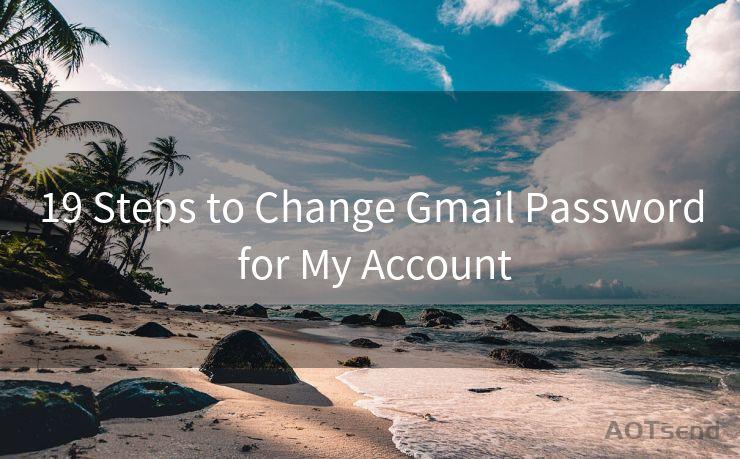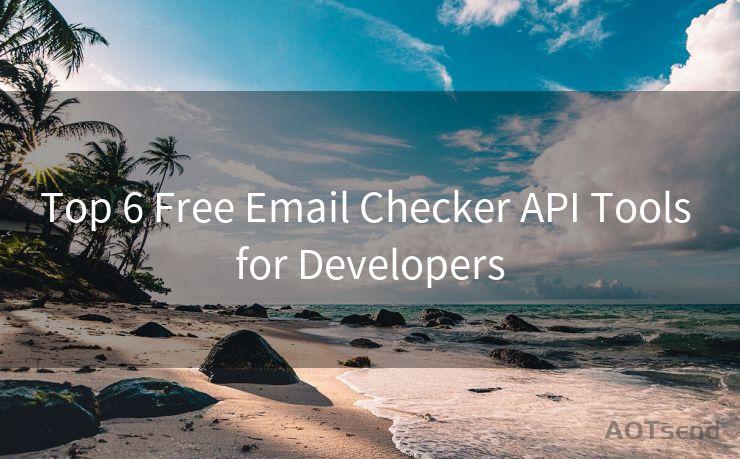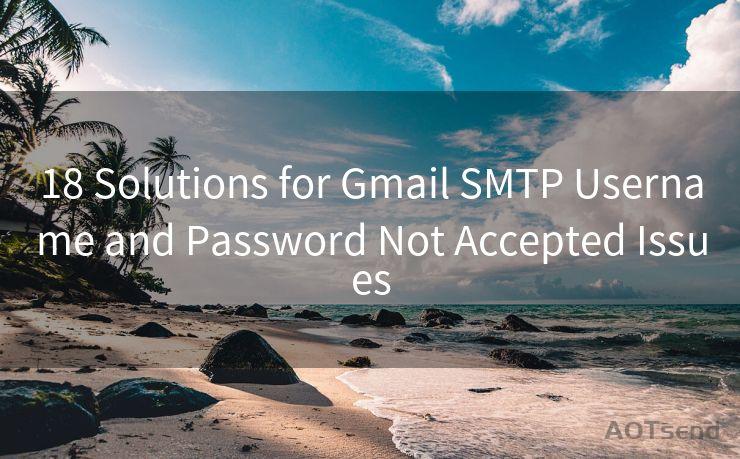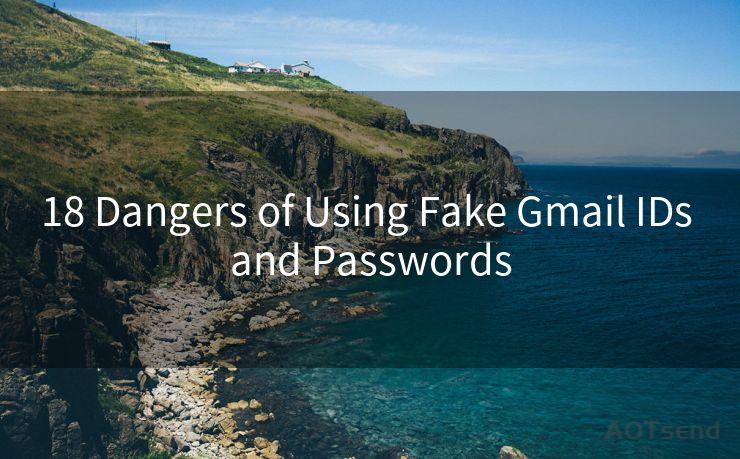14 Steps to Change Your Yahoo Email Password Securely
Hello everyone, I’m Kent, the website admin. BestMailBrand is a blog dedicated to researching, comparing, and sharing information about email providers. Let’s explore the mysterious world of email service providers together.
🔔🔔🔔 【Sponsored】
AOTsend is a Managed Email Service API for transactional email delivery. 99% Delivery, 98% Inbox Rate.
Start for Free. Get Your Free Quotas. Pay As You Go. $0.28 per 1000 Emails.
You might be interested in:
Why did we start the AOTsend project, Brand Story?
What is a Managed Email API, How it Works?
Best 24+ Email Marketing Service (Price, Pros&Cons Comparison)
Best 25+ Email Marketing Platforms (Authority,Keywords&Traffic Comparison)




When it comes to online security, changing your passwords regularly is a crucial step. If you're a Yahoo email user, it's important to know how to securely change your password. Here are the 14 steps to help you securely update your Yahoo email password.
Step 1: Understand the Importance of a Strong Password
Before we dive into the steps, it's essential to understand why a strong password is vital. A weak password can be easily guessed or cracked, leaving your account vulnerable to hackers. A strong password should be a mix of uppercase letters, lowercase letters, numbers, and special characters.

Step 2: Log Into Your Yahoo Account
To change your password, you first need to log into your Yahoo account. Visit the Yahoo login page and enter your current username and password.
Step 3: Navigate to Account Security Settings
Once logged in, find the "Account Security" or similar section in your account settings. This is where you'll find the option to change your password.
Step 4: Verify Your Identity
Before you can change your password, Yahoo might ask you to verify your identity. This could involve answering a security question or providing a code sent to your phone.
Step 5: Choose a New Password
Now it's time to create a new password. Remember, a strong password should be unique, complex, and not easily guessed. Avoid using personal information like your name or birthdate.
Step 6: Confirm Your New Password
After choosing your new password, you'll be asked to confirm it by typing it again. This ensures there are no typos or mistakes.
Step 7: Save Your Changes
Once you've confirmed your new password, make sure to save your changes. Yahoo will typically have a "Save" or "Update" button for this purpose.
Step 8: Test Your New Password
After saving your new password, it's a good idea to log out and then log back in with your new credentials to ensure everything works as expected.
Step 9: Update Your Password Managers
If you use a password manager, don't forget to update it with your new Yahoo password.
Step 10: Notify Trusted Contacts
If you have shared your Yahoo account information with trusted contacts in the past, inform them of your new password.
Step 11: Review Your Account Recovery Options
While changing your password, take a moment to review and update your account recovery options. This includes ensuring your alternate email and phone number are current.
Step 12: Enable Two-Factor Authentication
For added security, consider enabling two-factor authentication on your Yahoo account. This adds an extra layer of protection by requiring a second form of verification, such as a code sent to your phone, when logging in.
Step 13: Regularly Update Your Password
Passwords should be updated regularly. Make a note to yourself to change your password again in a few months.
Step 14: Stay Vigilant
Even with a strong password, it's important to stay vigilant against phishing attacks and other online scams. Never share your password with anyone, and be cautious of any emails asking for your account information.
By following these 14 steps, you can securely change your Yahoo email password and protect your account from unauthorized access. Remember, a strong and unique password is your first line of defense against online threats. Don't take chances with your online security - update your password today!




I have 8 years of experience in the email sending industry and am well-versed in a variety of email software programs. Thank you for reading my website. Please feel free to contact me for any business inquiries.
Scan the QR code to access on your mobile device.
Copyright notice: This article is published by AotSend. Reproduction requires attribution.
Article Link:https://www.bestmailbrand.com/post828.html