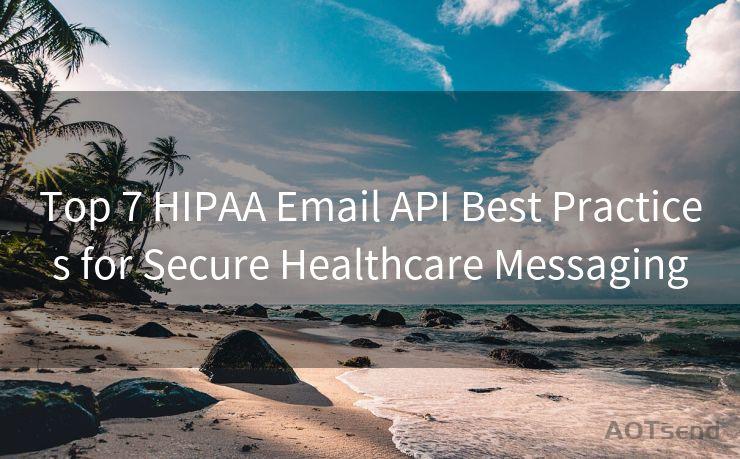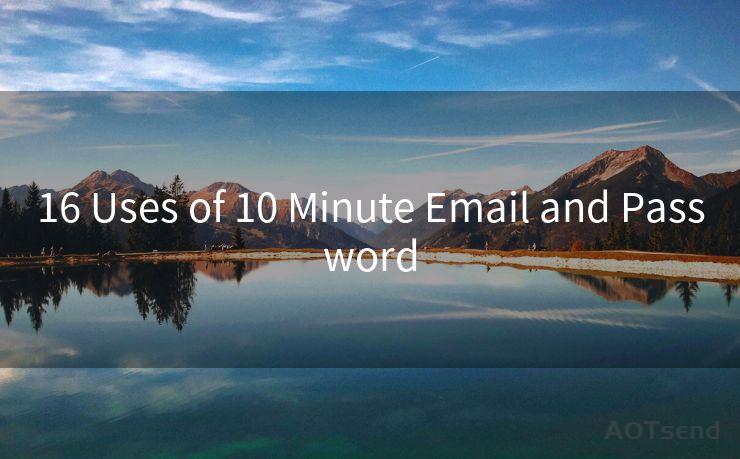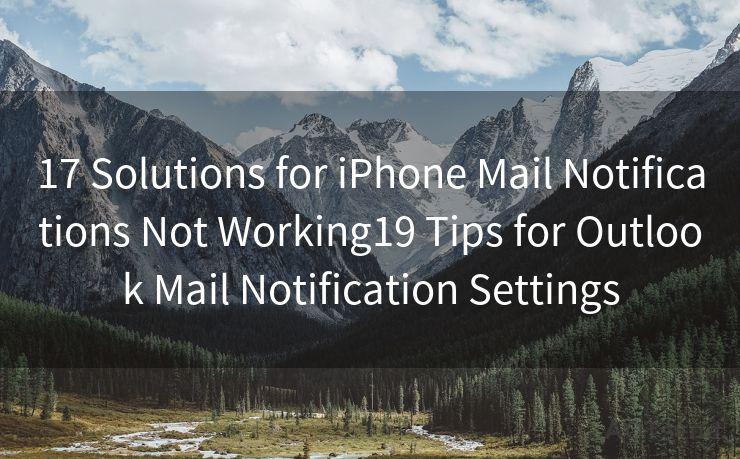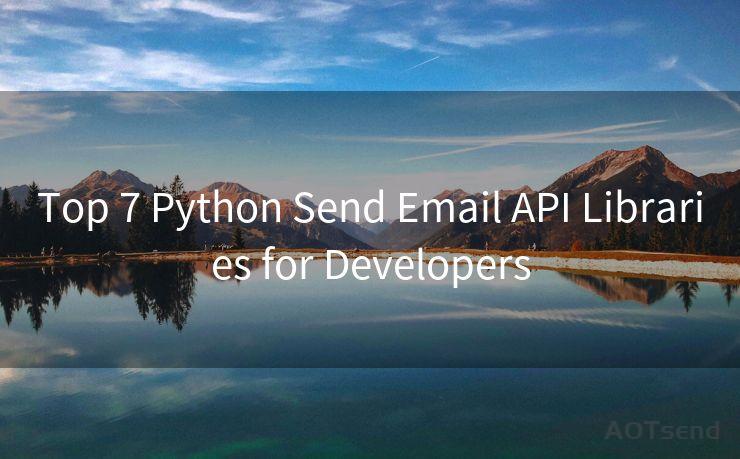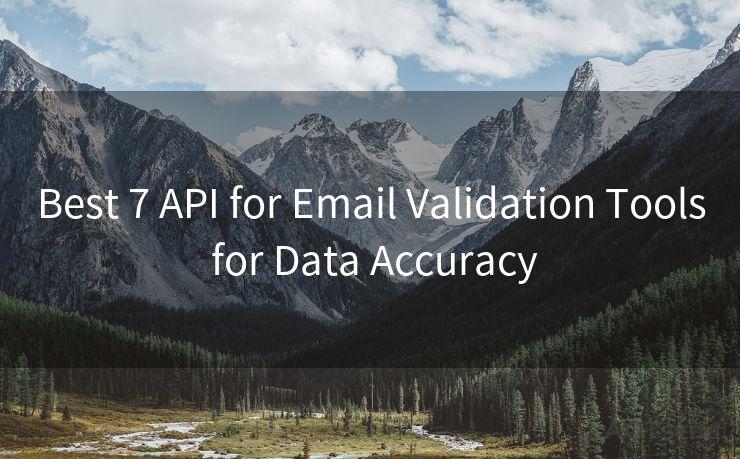8 Ways to Manage Outlook Shared Mailbox Notifications
Hello everyone, I’m Kent, the website admin. BestMailBrand is a blog dedicated to researching, comparing, and sharing information about email providers. Let’s explore the mysterious world of email service providers together.




Outlook's shared mailbox feature is a convenient tool for teams to collaborate and manage emails efficiently. However, with multiple users accessing and modifying the same mailbox, notifications can quickly become overwhelming. Here are eight practical ways to manage Outlook shared mailbox notifications, ensuring a smoother workflow and fewer distractions.
1. Set Up Rules to Filter Notifications
Outlook allows you to create rules to automatically manage incoming emails. You can set up rules to filter notifications from the shared mailbox, either by moving them to a specific folder or by marking them as read. This helps in prioritizing emails and reduces unnecessary distractions.
2. Use Folder-Specific Notifications
If your team uses folders to categorize emails in the shared mailbox, you can set up Outlook to only notify you when new messages arrive in specific folders. This ensures you're only alerted about emails that are relevant to your work.
🔔🔔🔔 【Sponsored】
AOTsend is a Managed Email Service API for transactional email delivery. 99% Delivery, 98% Inbox Rate.
Start for Free. Get Your Free Quotas. Pay As You Go. $0.28 per 1000 Emails.
You might be interested in:
Why did we start the AOTsend project, Brand Story?
What is a Managed Email API, How it Works?
Best 24+ Email Marketing Service (Price, Pros&Cons Comparison)
Best 25+ Email Marketing Platforms (Authority,Keywords&Traffic Comparison)

3. Adjust Notification Settings
Outlook provides granular control over notification settings. You can choose to receive desktop alerts, sounds, or both when new emails arrive in the shared mailbox. Adjust these settings based on your preference and workflow.
4. Utilize Quiet Hours
To minimize distractions during critical work periods, utilize Outlook's Quiet Hours feature. This allows you to suppress notifications during specified times, ensuring uninterrupted focus.
5. Create a Separate Profile for Shared Mailbox
Consider creating a separate Outlook profile specifically for the shared mailbox. This helps in managing personal and shared email notifications separately, reducing confusion and clutter.
6. Use Flags and Reminders
Flags and reminders are useful tools to manage important emails from the shared mailbox. You can flag emails for follow-up and set reminders to ensure timely action, without relying solely on notifications.
7. Regularly Clean Up the Inbox
Regularly cleaning up the shared mailbox inbox can help reduce unnecessary notifications. By deleting or archiving old or irrelevant emails, you can keep the inbox organized and minimize distractions.
8. Train Your Team
Finally, it's essential to train your team on best practices for managing shared mailbox notifications. Encourage them to use folders, flags, and other Outlook features to keep the workflow efficient and reduce unnecessary email traffic.
In conclusion, managing Outlook shared mailbox notifications is crucial for maintaining a productive and efficient work environment. By implementing these eight practical tips, you and your team can better collaborate and focus on what matters most.
Remember, the key to successfully managing Outlook shared mailbox notifications lies in filtering, organizing, and prioritizing emails effectively. With these strategies, you can ensure a smoother workflow and fewer distractions for your team.




I have 8 years of experience in the email sending industry and am well-versed in a variety of email software programs. Thank you for reading my website. Please feel free to contact me for any business inquiries.
Scan the QR code to access on your mobile device.
Copyright notice: This article is published by AotSend. Reproduction requires attribution.
Article Link:https://www.bestmailbrand.com/post885.html