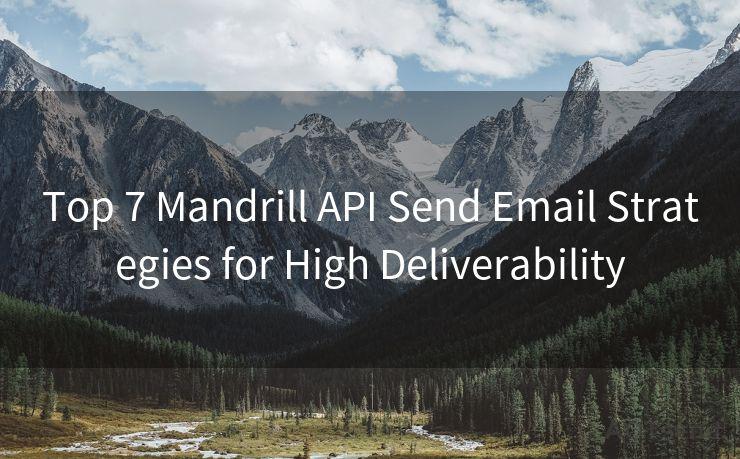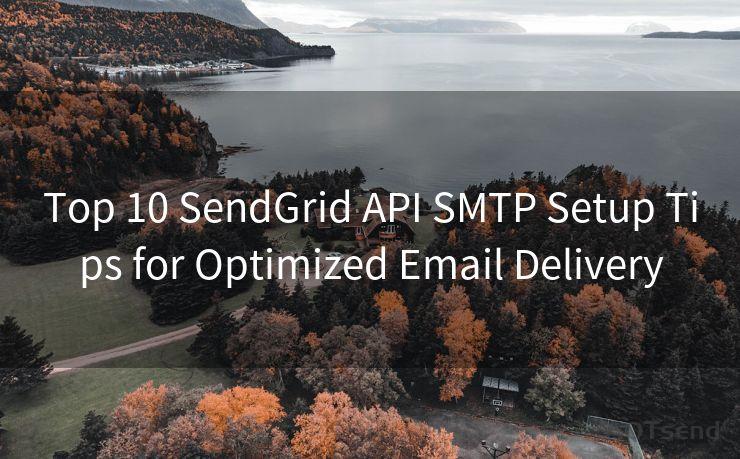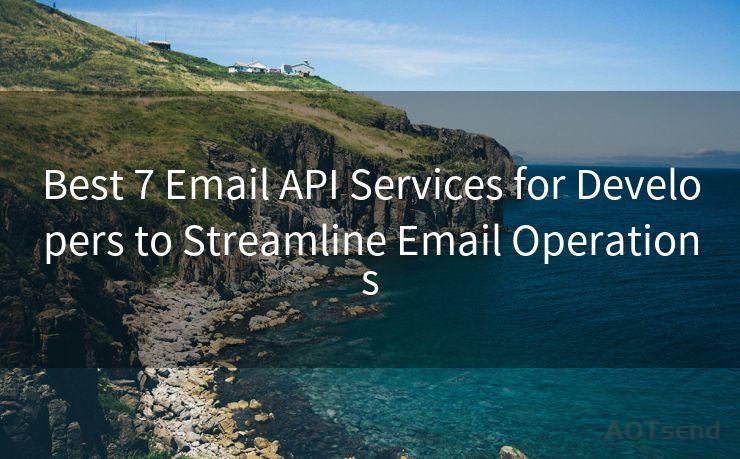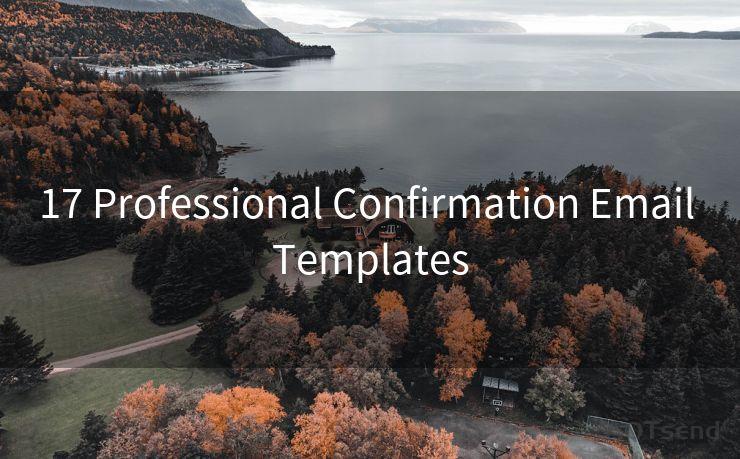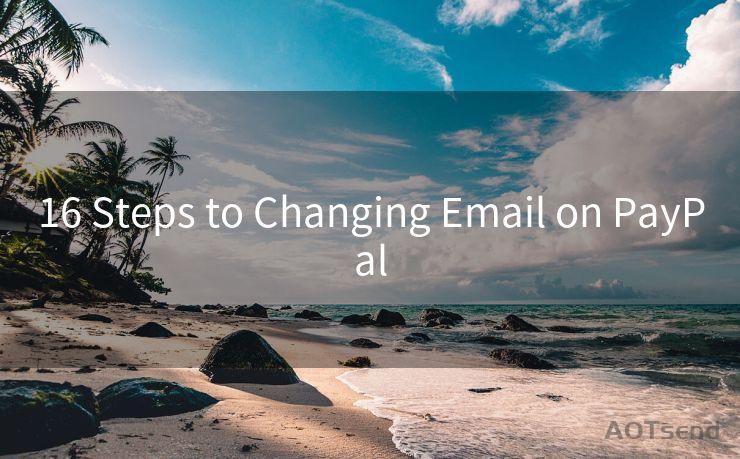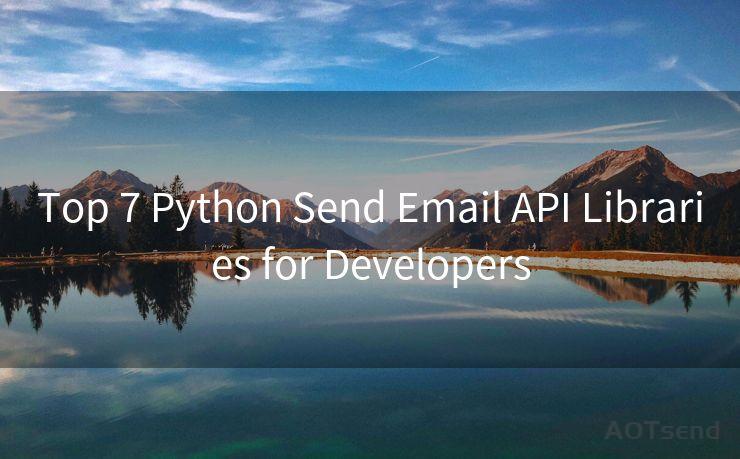6 Easy Steps to Send Responses to Email from Google Forms
Hello everyone, I’m Kent, the website admin. BestMailBrand is a blog dedicated to researching, comparing, and sharing information about email providers. Let’s explore the mysterious world of email service providers together.




When it comes to collecting data or feedback, Google Forms is an excellent tool. However, managing the responses and keeping track of them can be a challenge. One efficient way to stay updated is by setting up Google Forms to send responses to your email automatically. Here are six easy steps to achieve this:
Step 1: Creating a Google Form
Start by creating a new Google Form or opening an existing one. Ensure your form has all the necessary fields and questions you need for data collection.
Step 2: Setting Up the Notification Email
Once your form is ready, click on the "Responses" tab and then select "Get form responses by email." This option allows you to receive an email notification whenever someone submits a response to your form.
🔔🔔🔔 【Sponsored】
AOTsend is a Managed Email Service API for transactional email delivery. 99% Delivery, 98% Inbox Rate.
Start for Free. Get Your Free Quotas. Pay As You Go. $0.28 per 1000 Emails.
You might be interested in:
Why did we start the AOTsend project, Brand Story?
What is a Managed Email API, How it Works?
Best 24+ Email Marketing Service (Price, Pros&Cons Comparison)
Best 25+ Email Marketing Platforms (Authority,Keywords&Traffic Comparison)
Step 3: Customizing the Email Notification
You can customize the email notification to include specific form fields or the entire response. This way, you can quickly glance at the email and understand the submitted data without having to log into Google Forms every time.
Step 4: Managing Email Delivery
Choose how often you want to receive these email notifications. If you expect a high volume of responses, you might want to set it to daily or weekly digests to avoid inbox clutter. For lower volume forms, immediate notifications might be more suitable.
Step 5: Verifying Email Settings
After setting up your email notifications, it's essential to verify that they are working correctly. Submit a test response to your form and check your email to ensure you receive the notification. This step helps you catch any potential issues early on.
Step 6: Monitoring and Responding to Emails
Now that your Google Form is set up to send responses to your email, it's crucial to monitor these emails regularly. Depending on your notification frequency, check your inbox periodically and respond to form submissions promptly. This helps maintain a good communication flow with your respondents.
By following these 6 Easy Steps to Send Responses to Email from Google Forms, you can streamline your data collection process and ensure you never miss a submission. Email notifications provide a convenient way to stay updated on new responses, allowing you to manage and respond to them efficiently.
Remember, setting up and managing these email notifications is just one part of optimizing your Google Forms workflow. Regularly reviewing and updating your forms, as well as promptly responding to submissions, are also key to making the most of this powerful tool. By staying organized and responsive, you can turn Google Forms into a valuable asset for your data collection and feedback management needs.





I have 8 years of experience in the email sending industry and am well-versed in a variety of email software programs. Thank you for reading my website. Please feel free to contact me for any business inquiries.
Scan the QR code to access on your mobile device.
Copyright notice: This article is published by AotSend. Reproduction requires attribution.
Article Link:https://www.bestmailbrand.com/post924.html